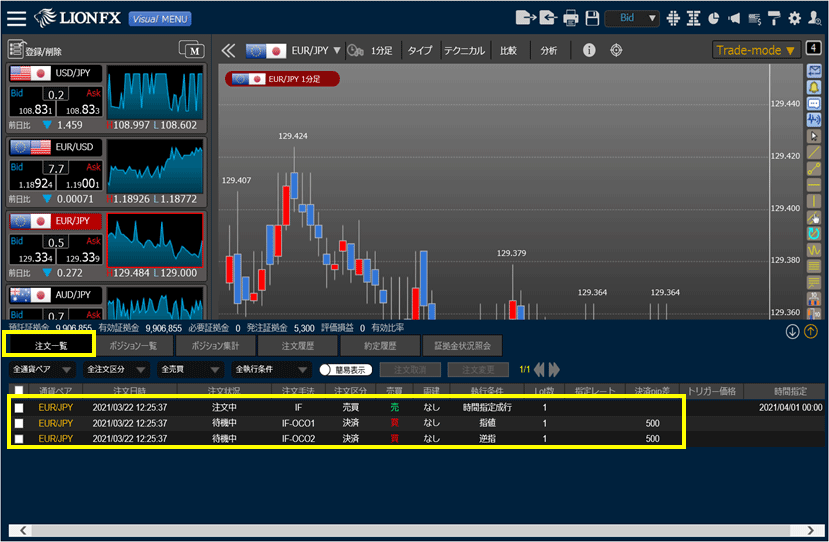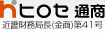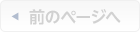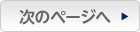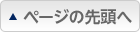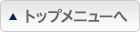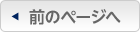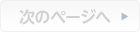日時を指定して注文すると同時に、あらかじめ設定したpip差で決済注文を発注したい
1.注文したい通貨ペアの【プライスボード】をクリックすると注文画面が表示されます。
以下の画像では、【EUR/JPY】の【Bid】をクリックしています。
以下の画像では、【EUR/JPY】の【Bid】をクリックしています。
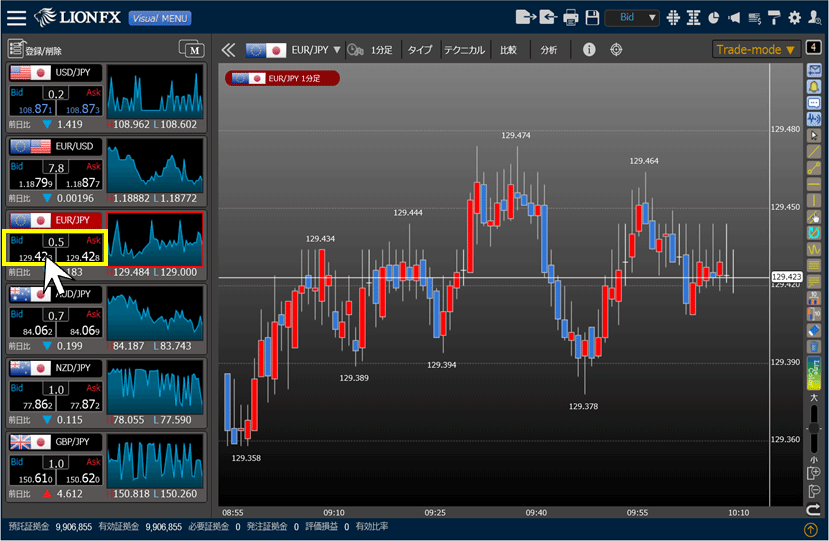
2.注文画面が表示されます。【時間指定】注文のタブを選択します。
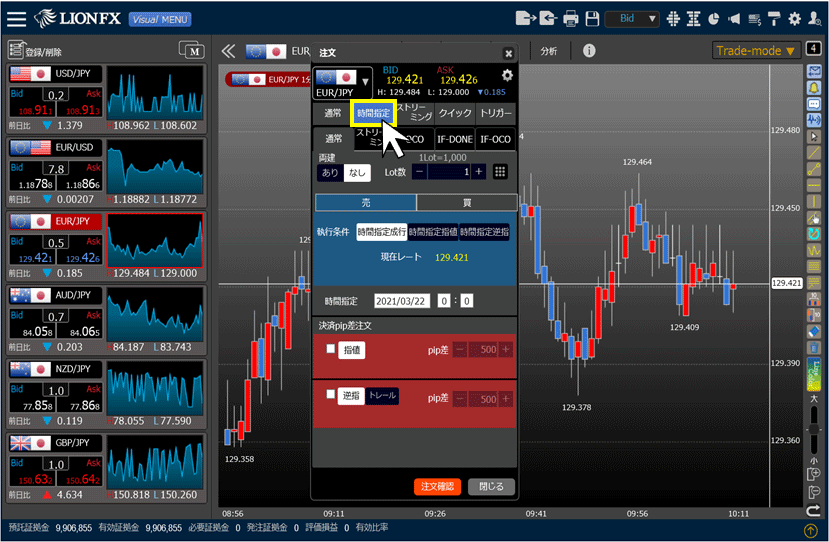
3. 執行条件(【時間指定成行】・【時間指定指値】・【時間指定逆指】)および【両建】・【Lot数】・【売買】の各項目を設定します。
【指値】または【逆指】を指定した場合は、【レート】または【レート差】を設定します。
指値・逆指値注文の【レート】・【レート差】の設定方法はこちら
※下の画像では【時間指定成行】、【両建なし】、【売】を選択しています。
【指値】または【逆指】を指定した場合は、【レート】または【レート差】を設定します。
指値・逆指値注文の【レート】・【レート差】の設定方法はこちら
※下の画像では【時間指定成行】、【両建なし】、【売】を選択しています。
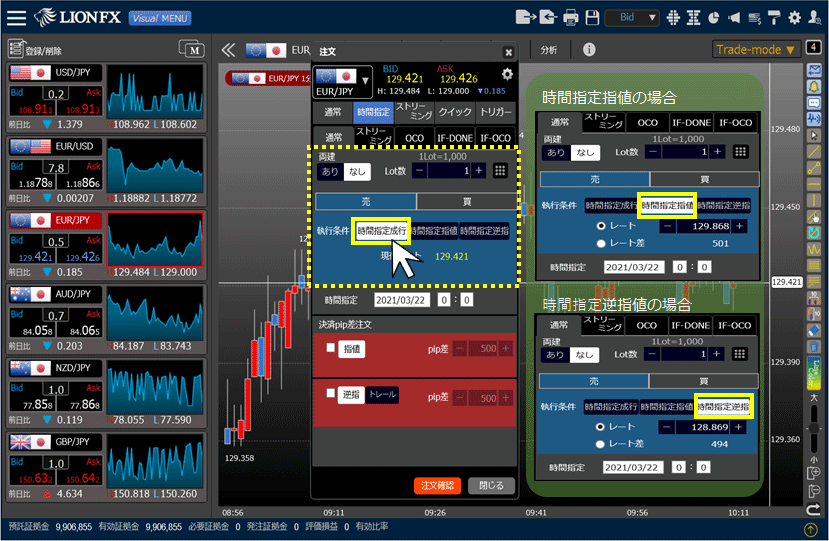
4-1. 日時指定の日付と時刻を設定します。
※指定できない時間帯がありますので、ご注意ください。
①日付は入力欄をクリックすると表示されるカレンダーから選択します。
日付は100日後まで選択可能です。
※指定できない時間帯がありますので、ご注意ください。
①日付は入力欄をクリックすると表示されるカレンダーから選択します。
日付は100日後まで選択可能です。

4-2. ②時刻は入力欄に直接入力して設定します。
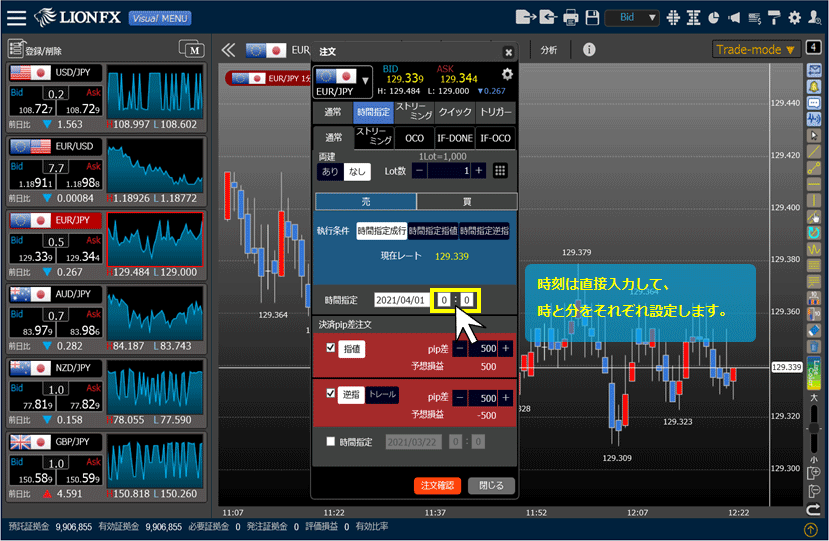
5. 続いて、決済注文の設定をします。
利確の決済注文として指値を、また損切りの決済注文として逆指またはトレール注文を設定できます。
設定したい注文のチェックボックスをクリックしてチェックを入れると、決済注文が有効になります。
指値または逆指を指定した場合には、【pip差】を設定できます。
トレールを指定した場合は【トレール幅】(pips)を設定できます。
【pip差】および【トレール幅】の設定方法はこちら
下の画像では、指値注文と逆指注文が設定されています。
利確の決済注文として指値を、また損切りの決済注文として逆指またはトレール注文を設定できます。
設定したい注文のチェックボックスをクリックしてチェックを入れると、決済注文が有効になります。
指値または逆指を指定した場合には、【pip差】を設定できます。
トレールを指定した場合は【トレール幅】(pips)を設定できます。
【pip差】および【トレール幅】の設定方法はこちら
下の画像では、指値注文と逆指注文が設定されています。
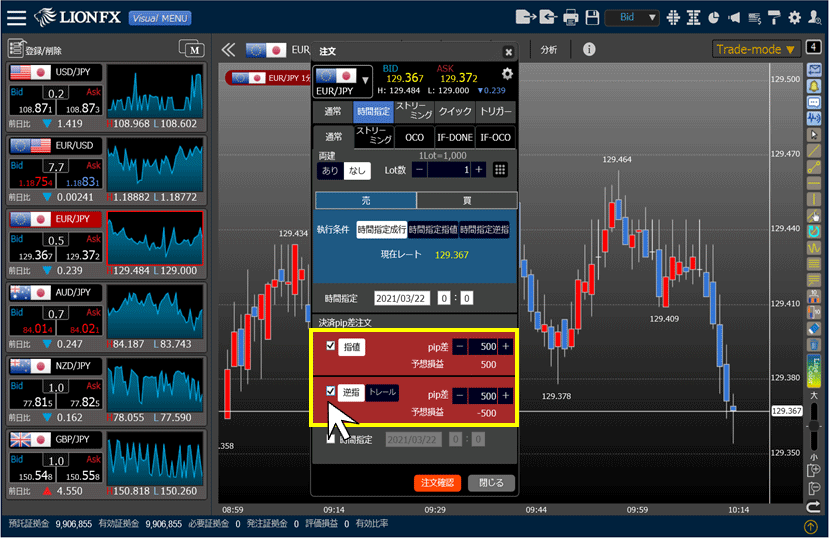
6.【注文確認】ボタンをクリックします。
※各種設定で注文確認画面を「非表示」に設定している場合は、【注文確認】が【注文】になり、確認画面は表示されず、発注されます。
※各種設定で注文確認画面を「非表示」に設定している場合は、【注文確認】が【注文】になり、確認画面は表示されず、発注されます。
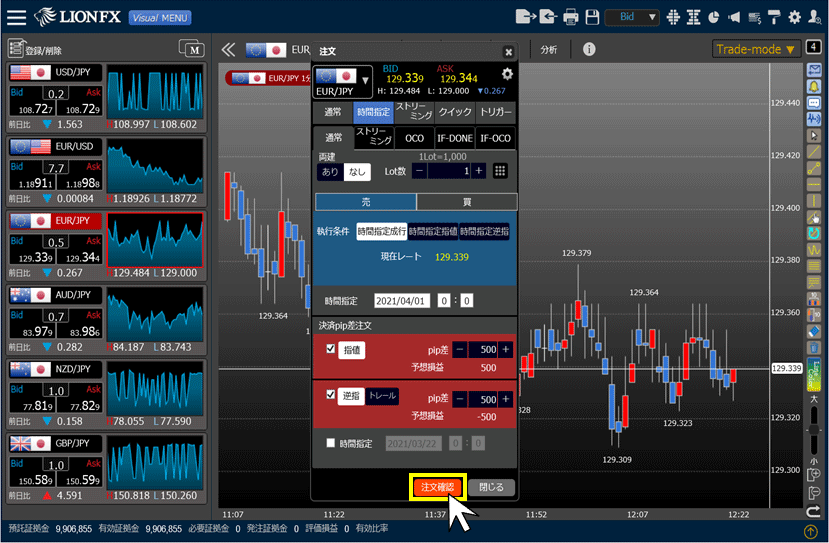
7.確認画面が表示されますので、内容を確認後、【注文】ボタンをクリックします。
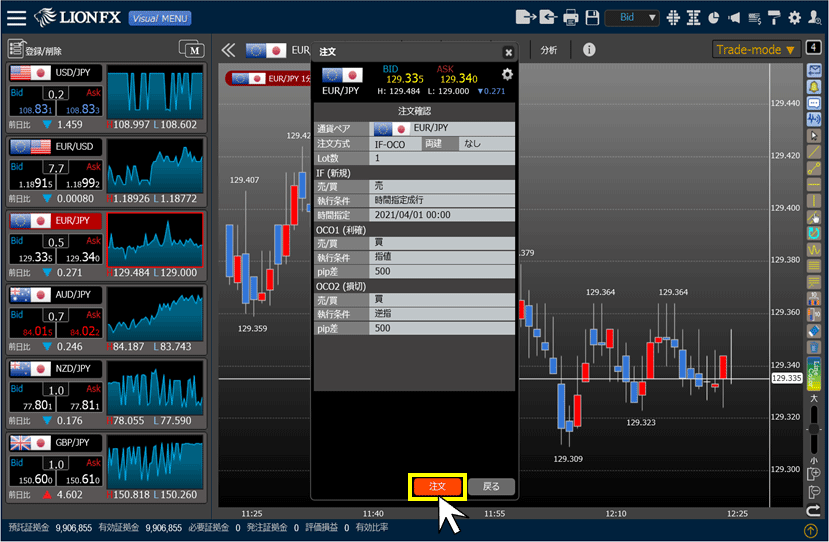
8.画面右下に注文・約定受付メッセージが表示されますので、 でメッセージを閉じます。
でメッセージを閉じます。
※各種設定で注文・約定受付メッセージの設定を「非表示」にした場合は、表示されません。
※各種設定で注文・約定受付メッセージの設定を「非表示」にした場合は、表示されません。
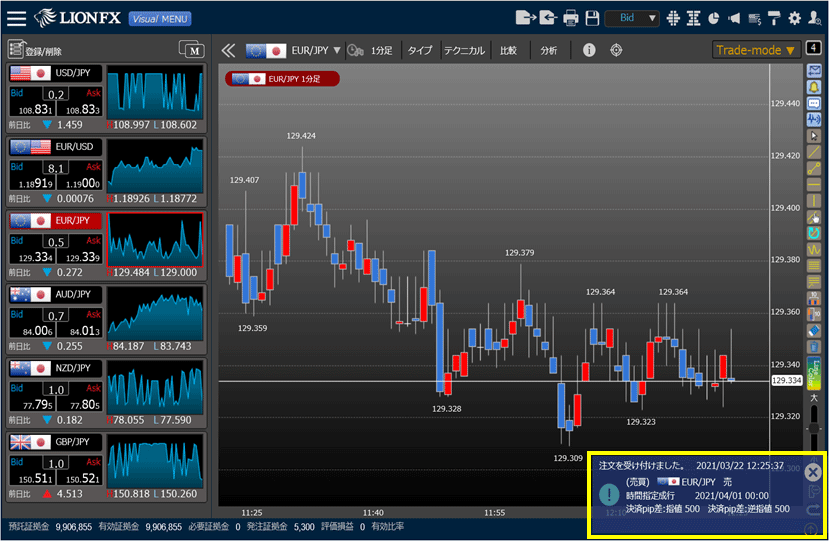
9.【注文一覧】に注文が表示されました。
注文一覧に表示されない場合は、必ず【注文履歴】をご確認ください。
注文一覧に表示されない場合は、必ず【注文履歴】をご確認ください。