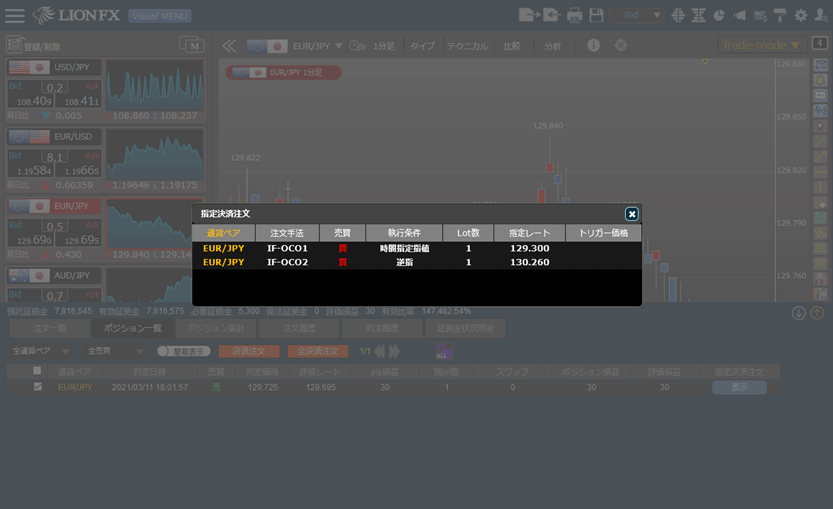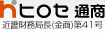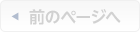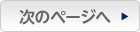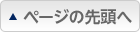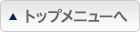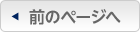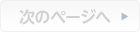成行注文と同時に設定した利確と損切が成立しなければ、指定した日時に成行決済してくれる注文を発注したい
1. 注文したい通貨ペアの【プライスボード】をクリックすると注文画面が表示されます。
以下の画像では、【EUR/JPY】の【Bid】をクリックしています。
以下の画像では、【EUR/JPY】の【Bid】をクリックしています。
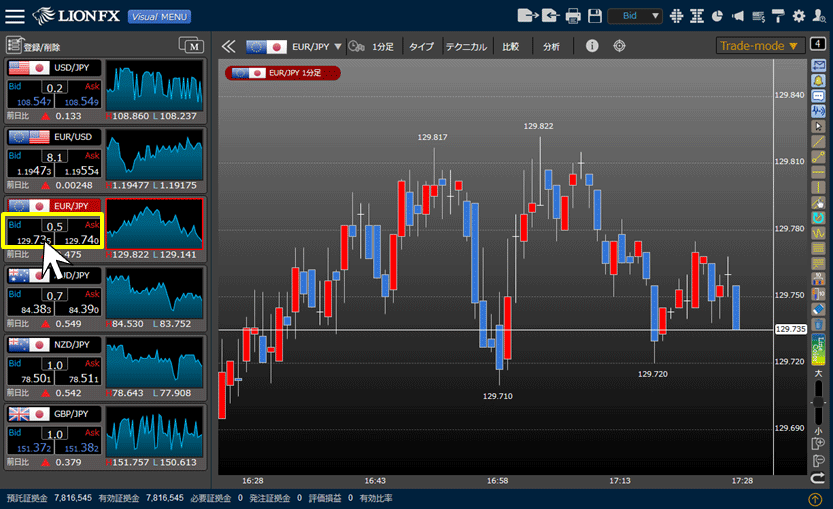
2. 注文画面が表示されます。【時間指定】のタブを選択します。
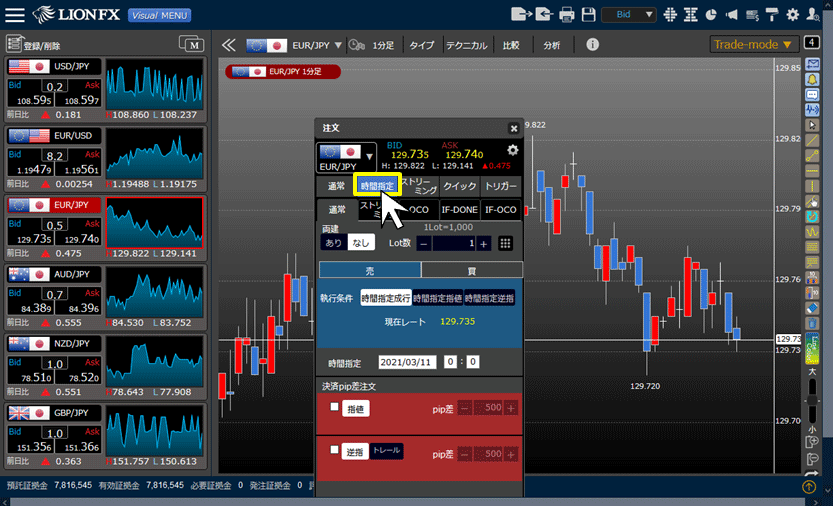
3. 【IF-OCO】のタブを選択します。
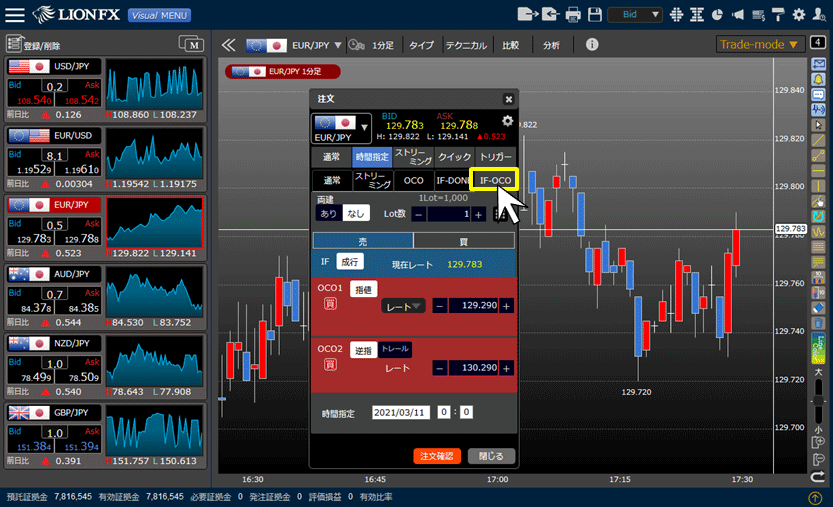
4. 【両建】・【Lot数】の各項目を設定します。
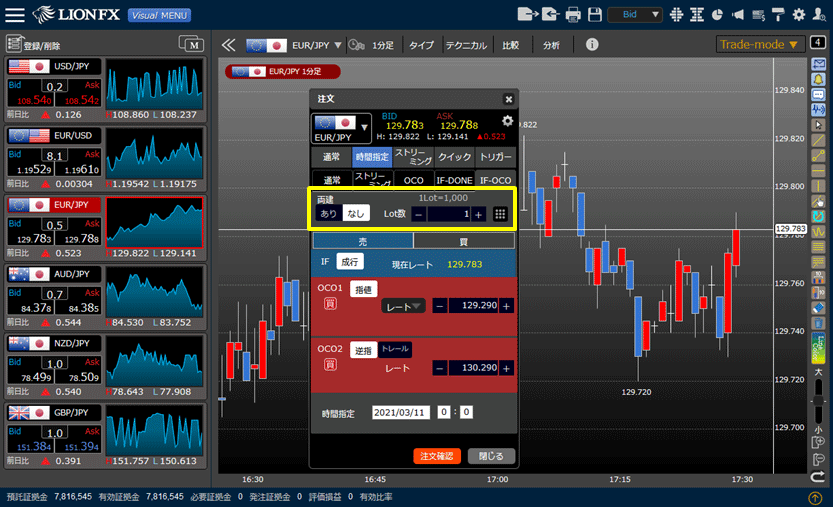
5. 続いて、決済注文の設定をします。
利確の決済注文として指値を、損切りの決済注文として逆指またはトレール注文を設定できます。
「レート」または「pip差」で入力することができます。
【pip差】および【トレール幅】の設定方法はこちら
下の画像では、指値注文と逆指注文が設定されています。
利確の決済注文として指値を、損切りの決済注文として逆指またはトレール注文を設定できます。
「レート」または「pip差」で入力することができます。
【pip差】および【トレール幅】の設定方法はこちら
下の画像では、指値注文と逆指注文が設定されています。
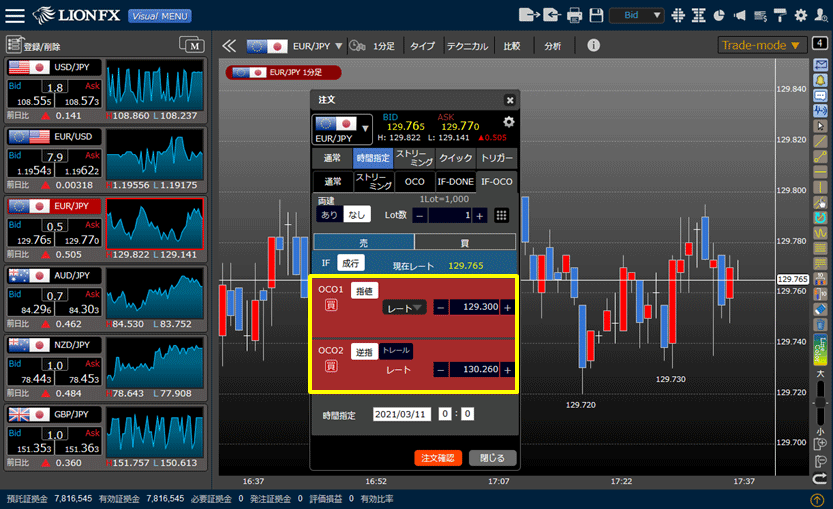
6. 指定した指値・逆指値注文が成立しなかった場合に決済注文を発注する時間を指定します。
日付指定部分をクリックするとカレンダーが表示されますので、日付を設定します。
日付は100日後まで選択可能です。
日付指定部分をクリックするとカレンダーが表示されますので、日付を設定します。
日付は100日後まで選択可能です。
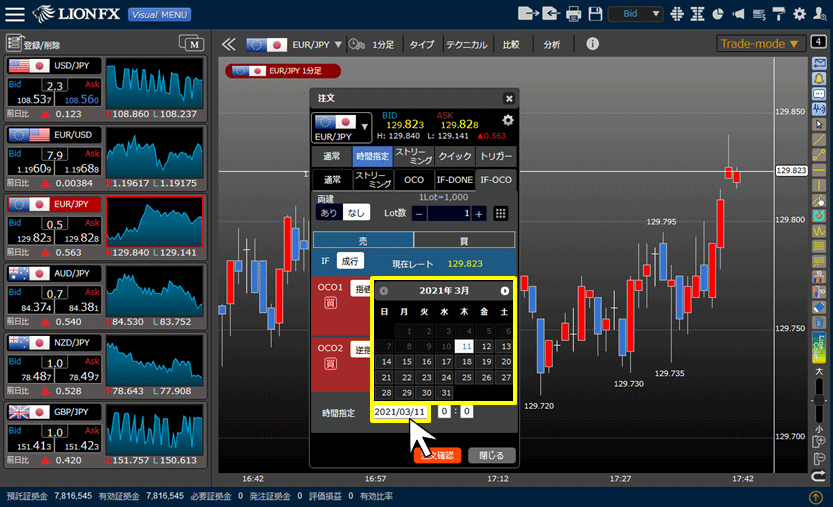
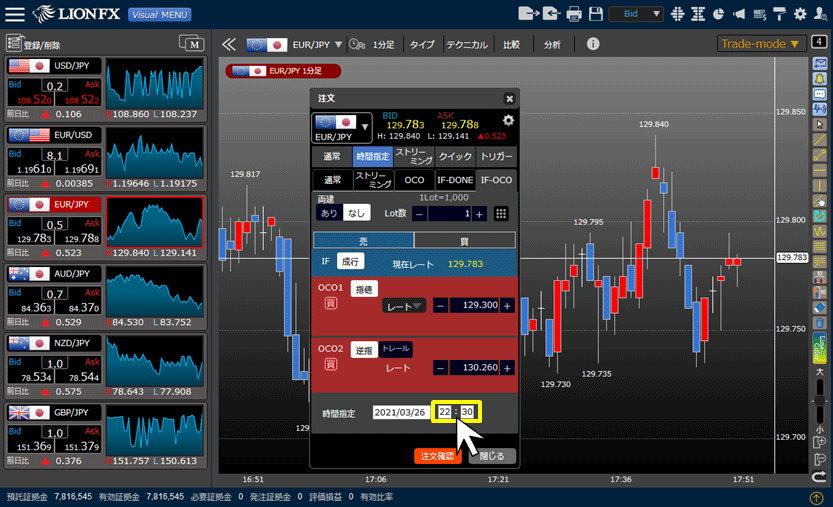
8. 【注文確認】ボタンをクリックします。
※各種設定で注文確認画面を「非表示」に設定している場合は、【注文確認】が【注文】になり、確認画面は表示されず、発注されます。
※各種設定で注文確認画面を「非表示」に設定している場合は、【注文確認】が【注文】になり、確認画面は表示されず、発注されます。
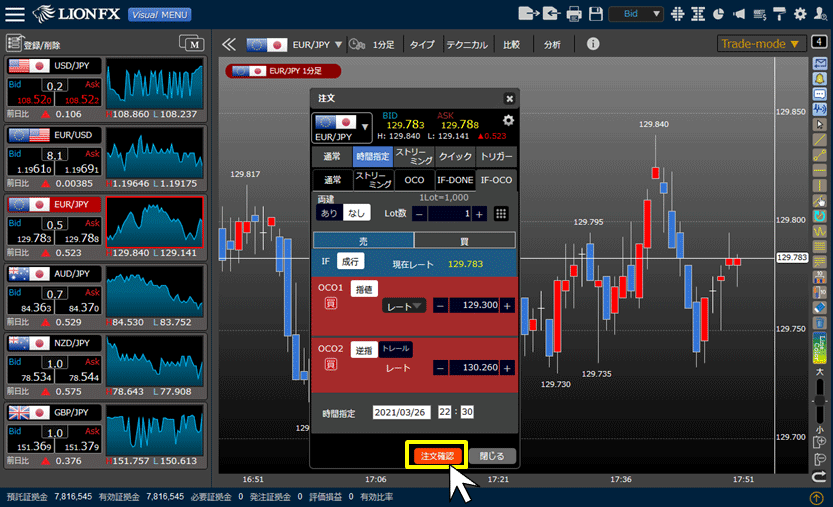
9.確認画面が表示されますので、内容を確認後【注文】をクリックします。
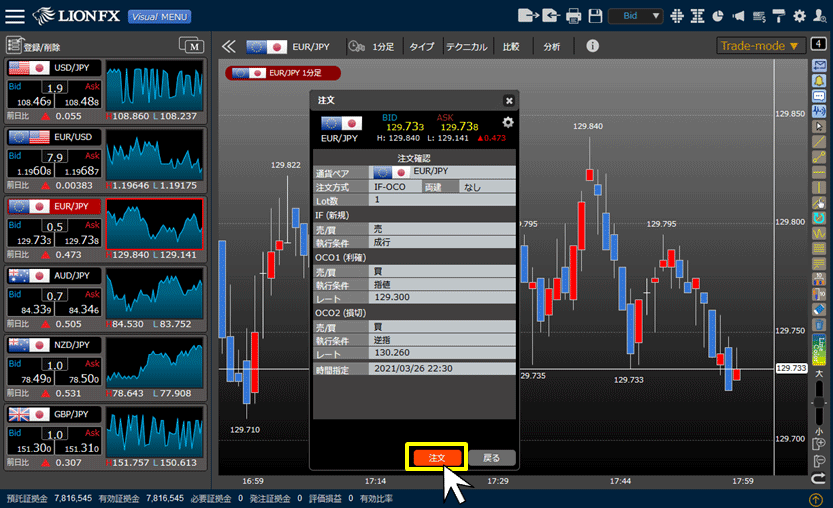
10. 画面右下に注文・約定受付メッセージが表示されますので、 でメッセージを閉じます。
でメッセージを閉じます。
※各種設定で注文・約定受付メッセージの設定を「非表示」にした場合は、表示されません。
※各種設定で注文・約定受付メッセージの設定を「非表示」にした場合は、表示されません。
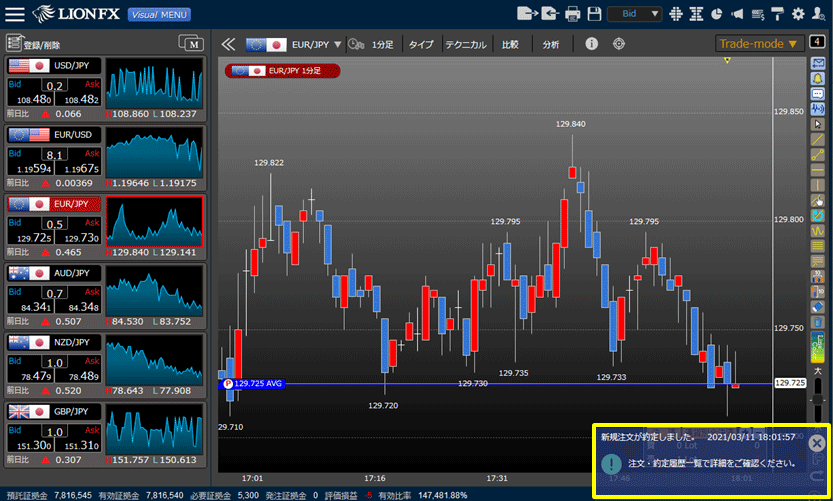
11. 新規注文が約定すると、設定した決済注文が発注され、【ポジション一覧】から確認できます。
【ポジション一覧】にある、【注文中注文】の【表示】ボタンをクリックします。
【ポジション一覧】にある、【注文中注文】の【表示】ボタンをクリックします。
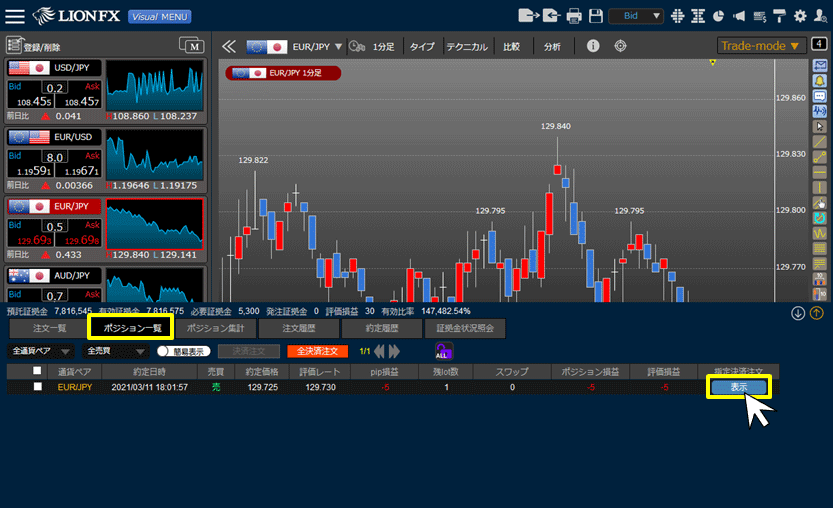
12. 設定した決済注文が表示されます。
決済注文が表示されない場合は、必ず【注文履歴】をご確認ください。
(新規注文が約定しなかった場合には、決済注文は発注されません。)
決済注文が表示されない場合は、必ず【注文履歴】をご確認ください。
(新規注文が約定しなかった場合には、決済注文は発注されません。)