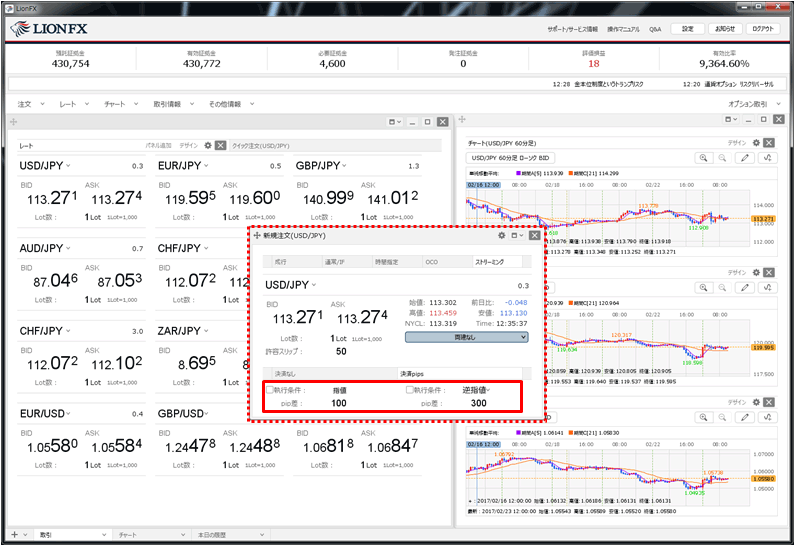ストリーミング注文と同時に、あらかじめ設定しているpip差で決済注文を出すには
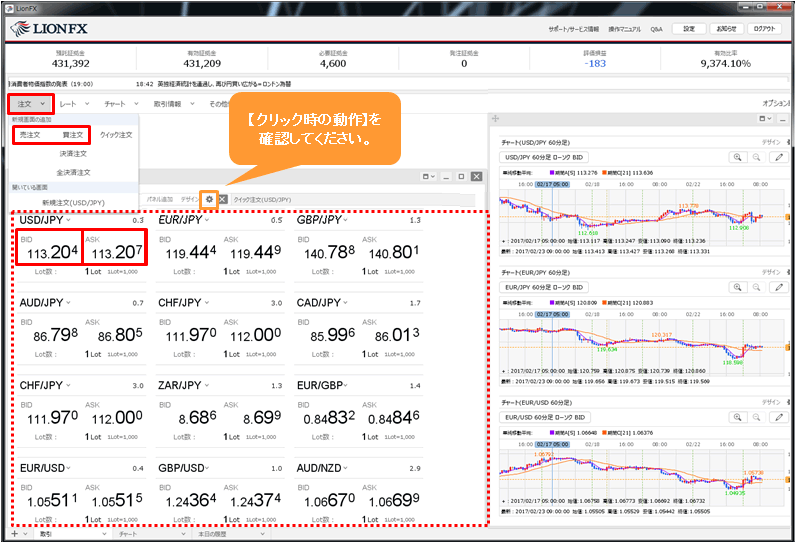
2. 【新規注文】画面が表示されました。【ストリーミング】をクリックします。
【通貨ペア】・【両建】・【Lot数】・【許容スリップ】の項目を設定します。
各項目をクリックすると、選択画面が表示されます。【両建】は項目をクリックすることで表示が変更されます。
ここでは、「USD/JPY、1Lot、両建なし、許容スリップ50pips」としました。
【通貨ペア】・【両建】・【Lot数】・【許容スリップ】の項目を設定します。
各項目をクリックすると、選択画面が表示されます。【両建】は項目をクリックすることで表示が変更されます。
ここでは、「USD/JPY、1Lot、両建なし、許容スリップ50pips」としました。
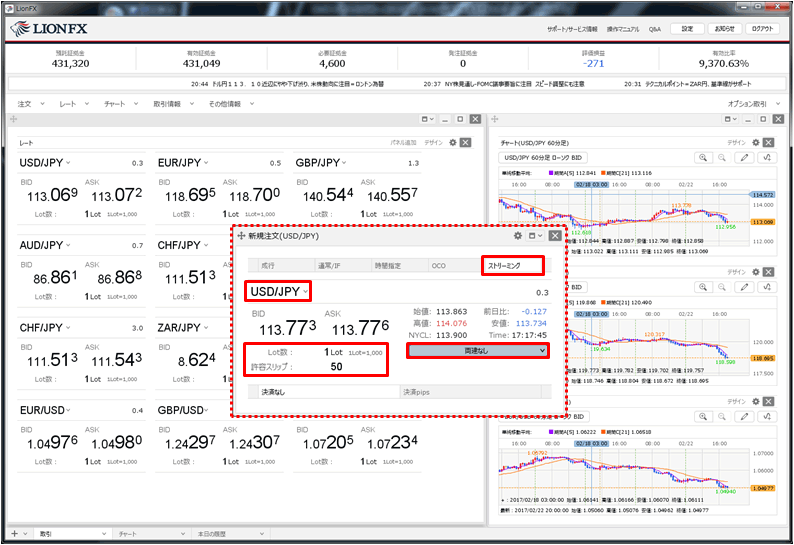
3. 【決済pips】をクリックし、決済方法の設定を行います。決済の種類は、下記の7パターンから選択することができます。
①【指値】
②【逆指】
③【トレール】
④【BIDASK逆指】
⑤【指値】と【逆指】
⑥【指値】と【トレール】
⑦【指値】と【BIDASK逆指】
ここでは、2つの【執行条件】にチェックを入れ、「指値」と「逆指値」を選択しました。
※「逆指値」をクリックすると、「トレール」、「BIDASK逆指」を選択することもできます。
①【指値】
②【逆指】
③【トレール】
④【BIDASK逆指】
⑤【指値】と【逆指】
⑥【指値】と【トレール】
⑦【指値】と【BIDASK逆指】
ここでは、2つの【執行条件】にチェックを入れ、「指値」と「逆指値」を選択しました。
※「逆指値」をクリックすると、「トレール」、「BIDASK逆指」を選択することもできます。
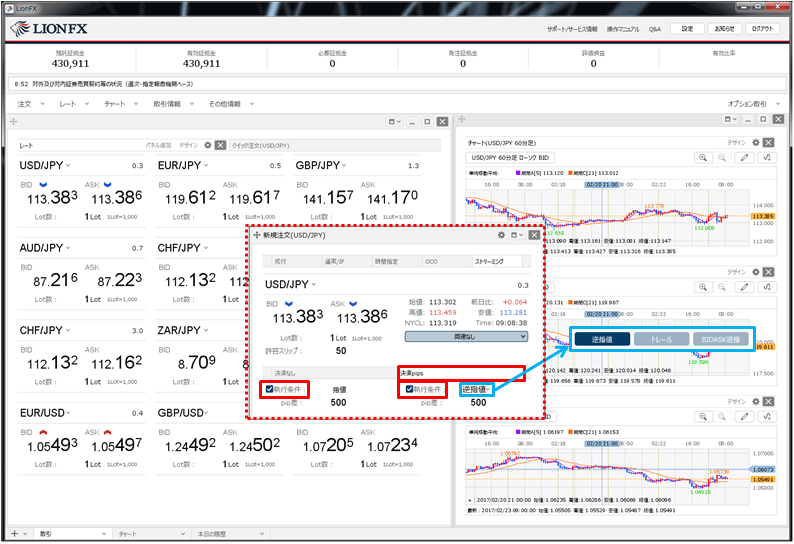
4. 【pip差】をクリックして、決済の値幅を入力し【OK】ボタンをクリックします。
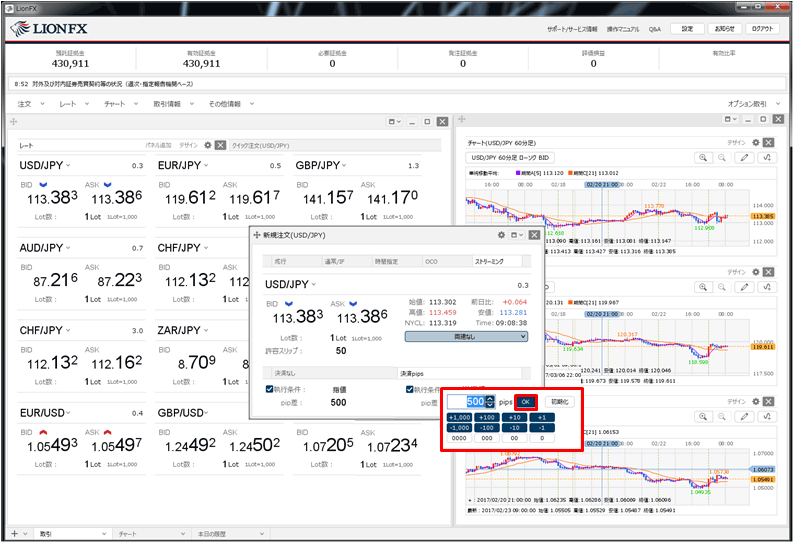
5. 注文画面の中の【BID】・【ASK】をクリックすると、新規ストリーミング注文と同時に、設定した決済注文が発注されます。
ここでは、USD/JPY 1Lot 新規買注文と、500pipsの決済指値注文、500pipsの決済逆指値注文を発注します。
ここでは、USD/JPY 1Lot 新規買注文と、500pipsの決済指値注文、500pipsの決済逆指値注文を発注します。
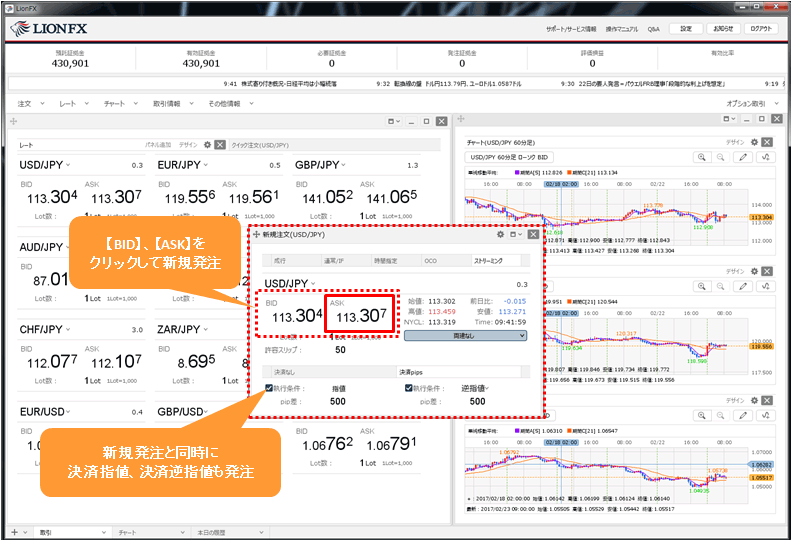
6. 注文結果が表示されます。
※ポジション一覧に表示されない等あれば、必ず注文履歴や約定履歴をご確認ください。
※ポジション一覧に表示されない等あれば、必ず注文履歴や約定履歴をご確認ください。
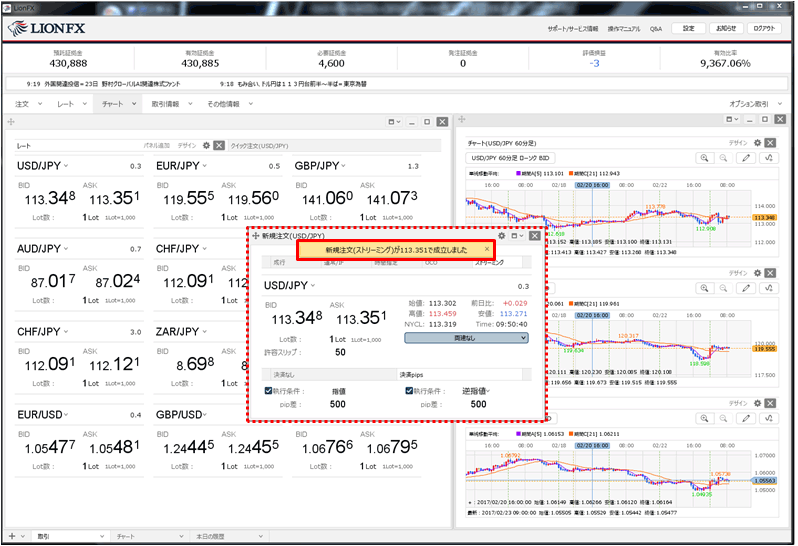
7. ストリーミング注文約定と同時に発注された決済注文は、【注文一覧】で確認できます。
【取引情報】→【注文一覧】をクリックします。
【取引情報】→【注文一覧】をクリックします。
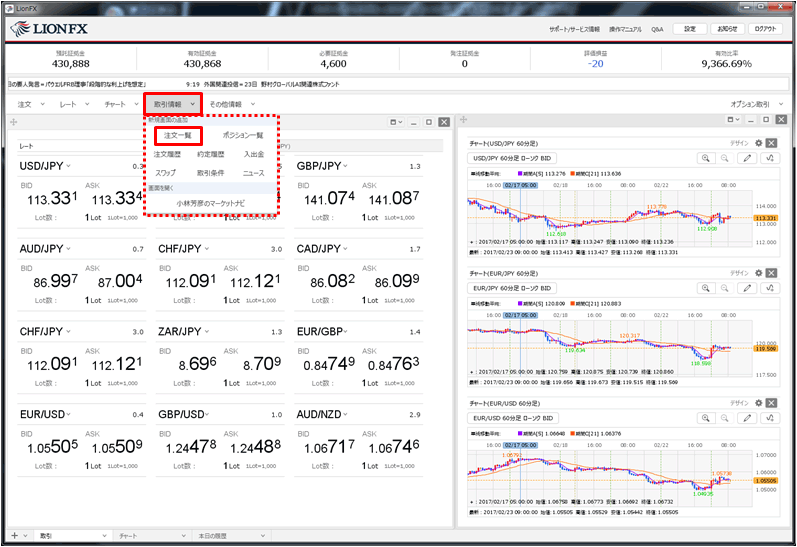
8. 【注文一覧】が表示されました。
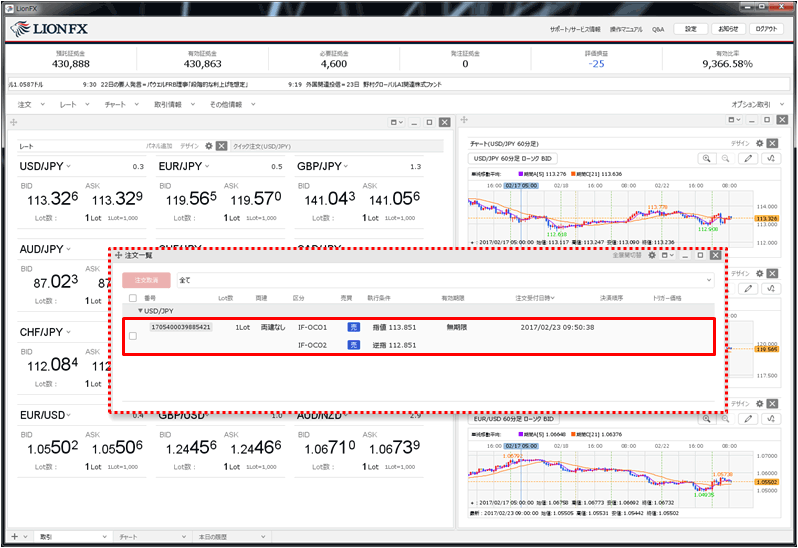
決済pip差の設定方法
1. 【設定】→【通貨ペア毎の各種初期値を変更】をクリックします。
1. 【設定】→【通貨ペア毎の各種初期値を変更】をクリックします。
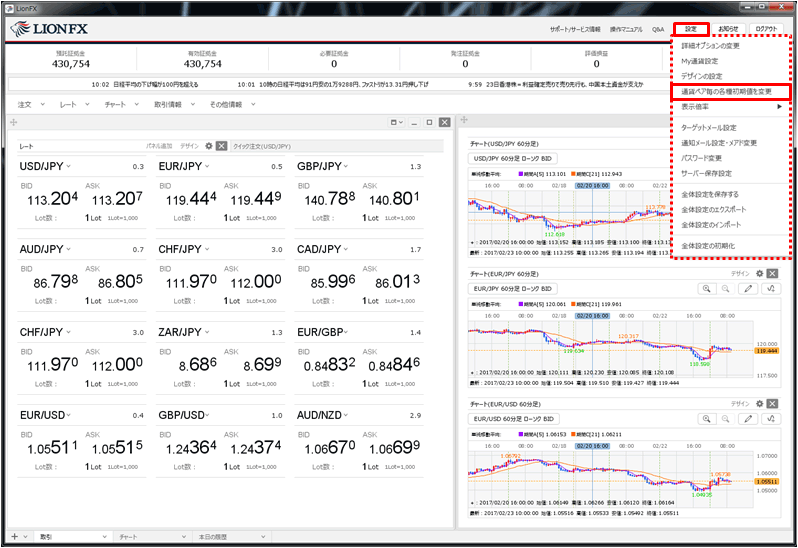
2. 設定画面が表示されました。
※【既定値に戻す】ボタンをクリックすると、全て初期値に戻ります。
【一括変更】ボタンからは、全ての通貨ペアを同じ値に一括で変更できます。
※【既定値に戻す】ボタンをクリックすると、全て初期値に戻ります。
【一括変更】ボタンからは、全ての通貨ペアを同じ値に一括で変更できます。
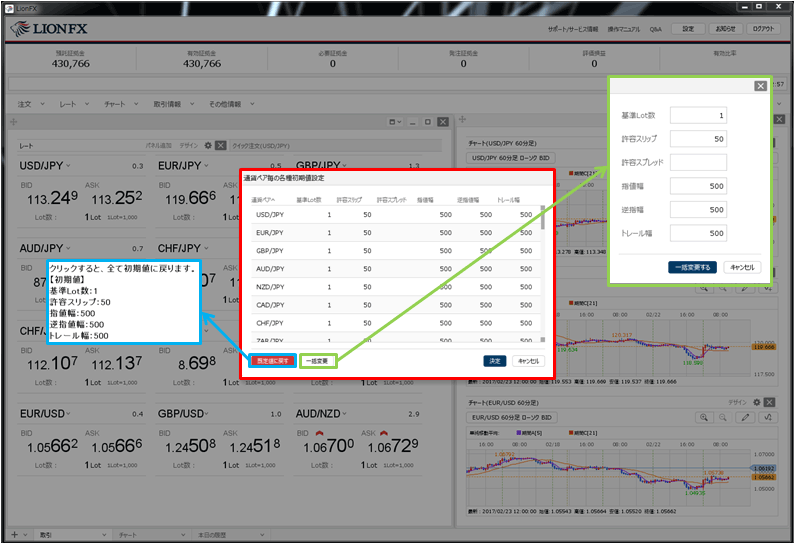
3. 変更したい項目の数値をクリックし値幅を設定後、【OK】ボタンをクリックします。
ここでは、USD/JPYの指値幅を10銭(100pips)、逆指値幅を30銭(300pips)に設定しました。
※指値幅、逆指値幅、トレール幅は全てpipsでの入力です。
ここでは、USD/JPYの指値幅を10銭(100pips)、逆指値幅を30銭(300pips)に設定しました。
※指値幅、逆指値幅、トレール幅は全てpipsでの入力です。
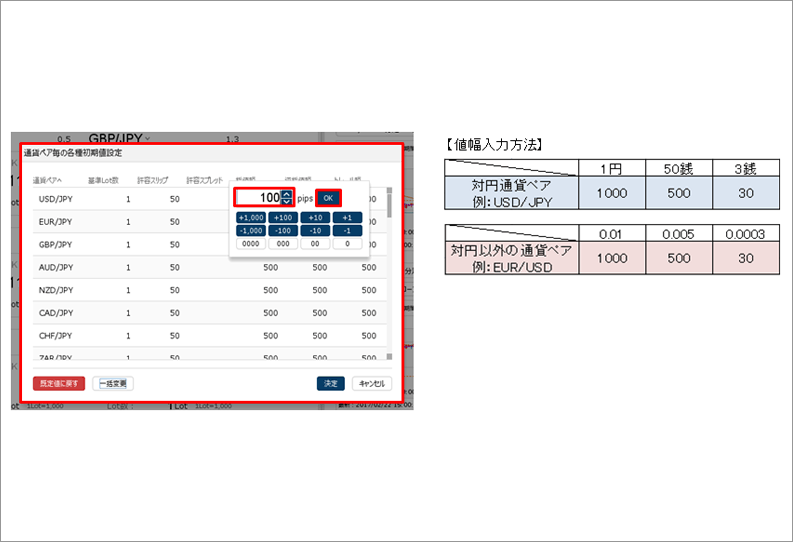
4. 設定が完了したら、【決定】ボタンをクリックします。
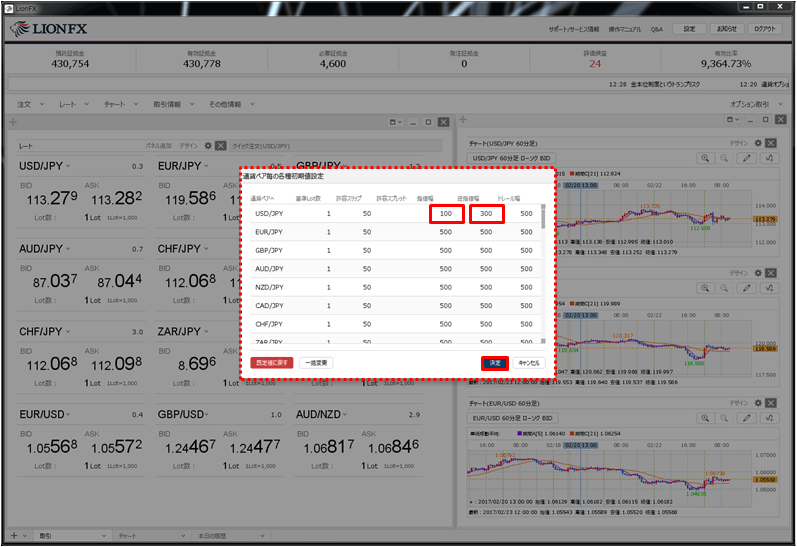
5. 設定を保存する場合は、【設定】→【全体設定を保存する】をクリックします。
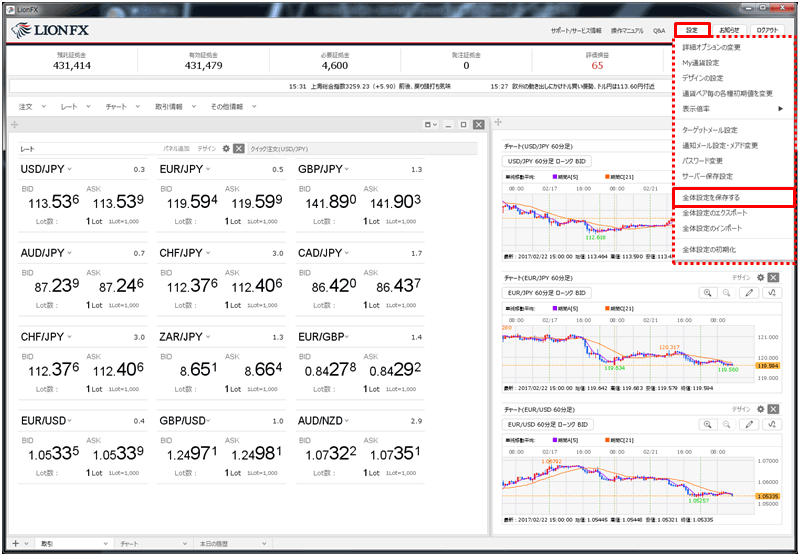
6. 設定保存のメッセージが表示されます。
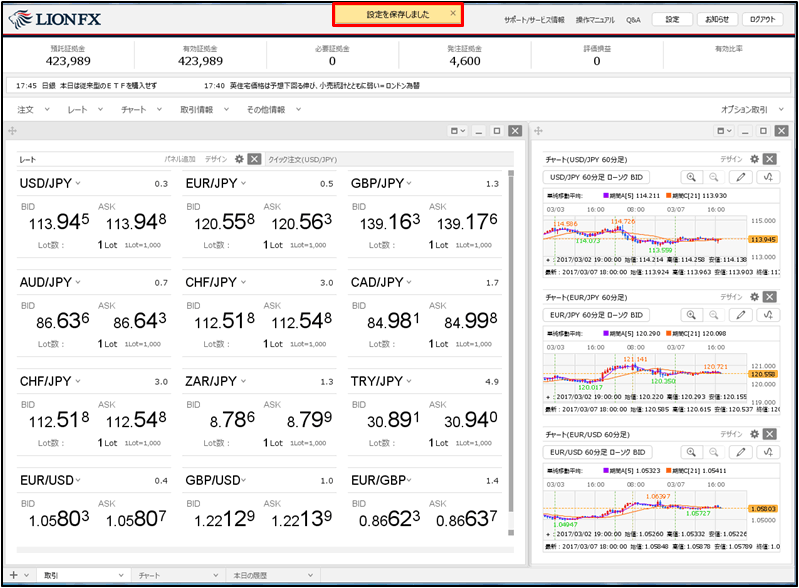
7. 【新規注文】画面を開くと、設定した値幅が自動表示されます。
※【新規注文】画面を表示した際に、常に決済注文を有効にしておくには、
決済注文の項目を設定後に設定の保存が必要です。設定の保存方法はこちら
※【新規注文】画面を表示した際に、常に決済注文を有効にしておくには、
決済注文の項目を設定後に設定の保存が必要です。設定の保存方法はこちら