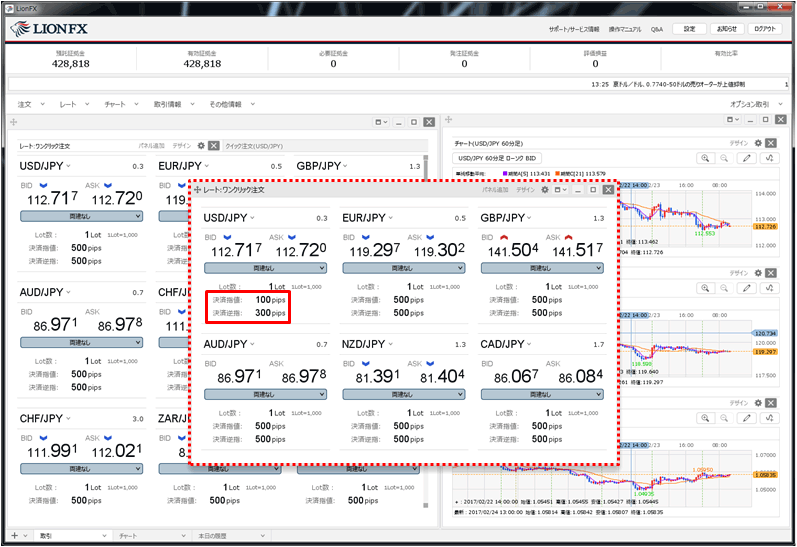ワンクリック注文と同時に、あらかじめ設定しているpip差で決済注文を出すには?
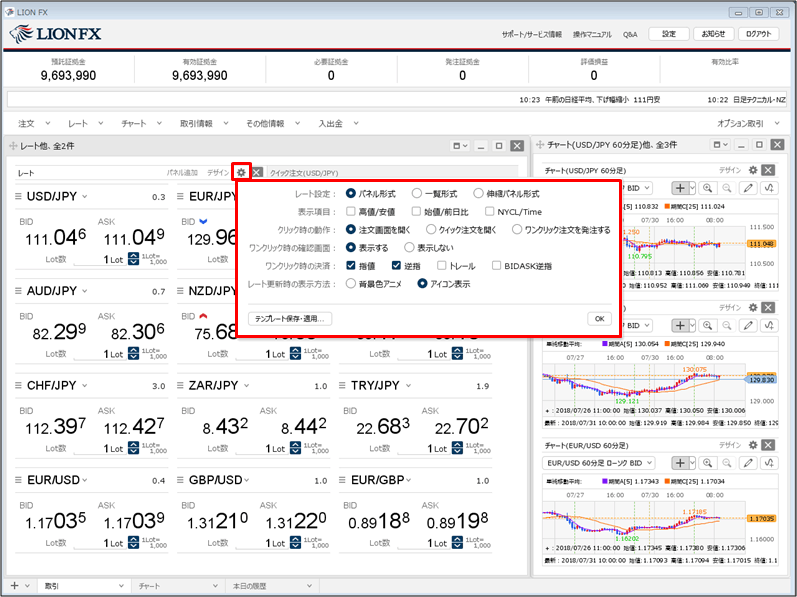
2. ワンクリック注文の設定を行います。
【クリック時の動作】を「ワンクリック注文を発注する」、【ワンクリック時の確認画面】を「表示しない」に設定します。
【クリック時の動作】を「ワンクリック注文を発注する」、【ワンクリック時の確認画面】を「表示しない」に設定します。
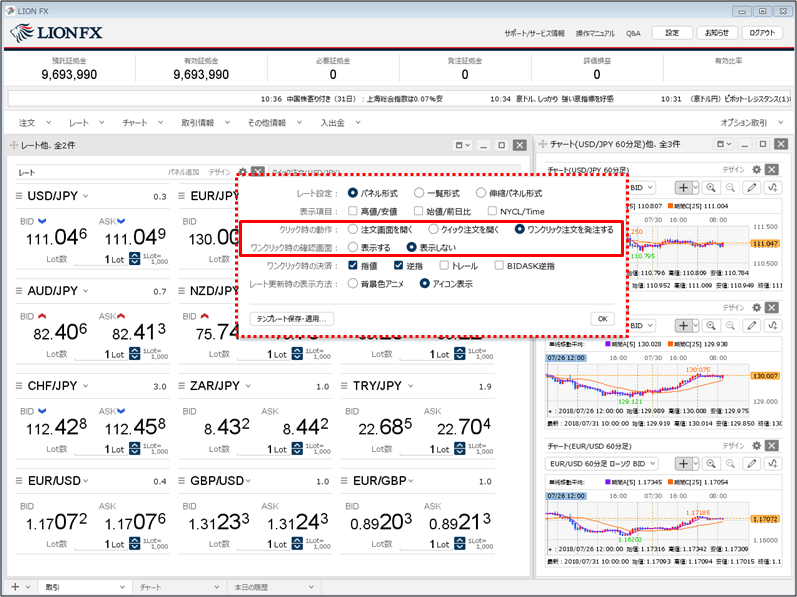
3. 次に、決済の設定をします。
【ワンクリック時の決済】の「指値」、「逆指」、「トレール」、「BIDASK逆指」から、利用したい決済方法にチェックを入れます。
決済の種類は、下記の7パターンから選択することができます。
①【指値】
②【逆指】
③【トレール】
④【BIDASK逆指】
⑤【指値】と【逆指】
⑥【指値】と【トレール】
⑦【指値】と【BIDASK逆指】
ここでは、「指値」と「逆指」にチェックを入れます。
設定完了後、【OK】ボタンをクリックします。
【ワンクリック時の決済】の「指値」、「逆指」、「トレール」、「BIDASK逆指」から、利用したい決済方法にチェックを入れます。
決済の種類は、下記の7パターンから選択することができます。
①【指値】
②【逆指】
③【トレール】
④【BIDASK逆指】
⑤【指値】と【逆指】
⑥【指値】と【トレール】
⑦【指値】と【BIDASK逆指】
ここでは、「指値」と「逆指」にチェックを入れます。
設定完了後、【OK】ボタンをクリックします。
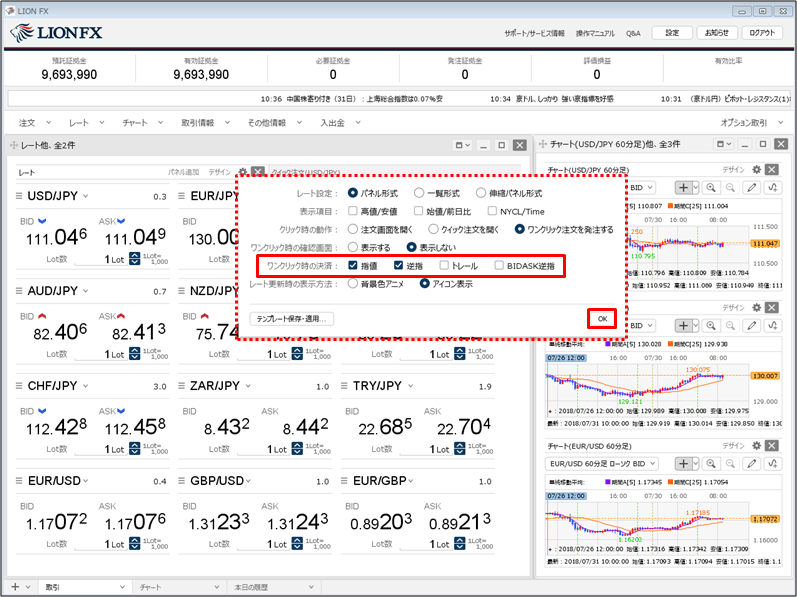
4. 【レート】画面の左上、「レート」の文字の横に【ワンクリック注文】と表示され、ワンクリック注文の設定が反映されました。
また、各通貨ペアに、【決済指値】と【決済逆指】が表示されました。
※【レート】画面を表示した際に、常にワンクリック注文と決済注文を有効にしておくには、 から項目の設定後に設定の保存が必要です。
から項目の設定後に設定の保存が必要です。
設定の保存方法はこちら
また、各通貨ペアに、【決済指値】と【決済逆指】が表示されました。
※【レート】画面を表示した際に、常にワンクリック注文と決済注文を有効にしておくには、
設定の保存方法はこちら
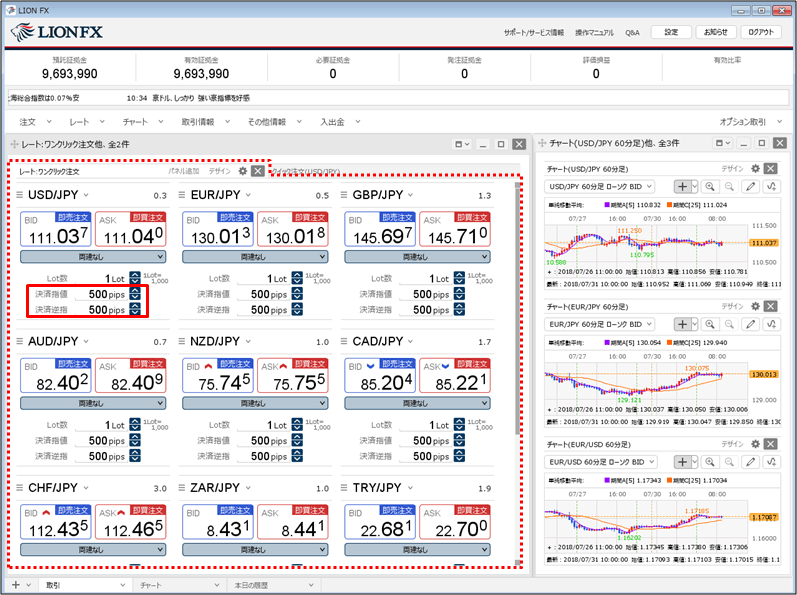
5. レートパネルの中の【BID】・【ASK】をクリックすると、ワンクリックで成行注文と同時に、設定した決済注文が発注されます。
ここでは、USD/JPY 1Lot 新規買注文と、500pipsの決済指値注文、500pipsの決済逆指値注文を発注します。
ここでは、USD/JPY 1Lot 新規買注文と、500pipsの決済指値注文、500pipsの決済逆指値注文を発注します。
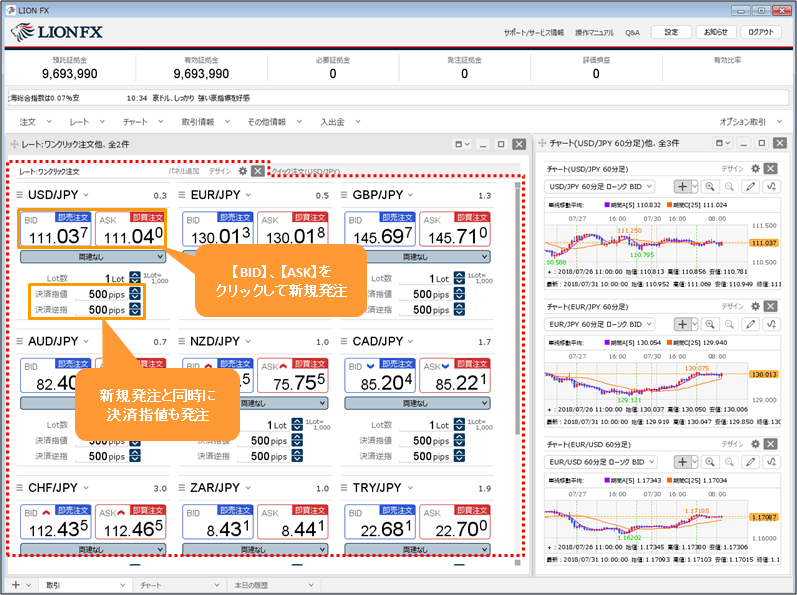
6. 注文結果が表示されます。
※ポジション一覧に表示されない等あれば、必ず注文履歴や約定履歴をご確認ください。
※ポジション一覧に表示されない等あれば、必ず注文履歴や約定履歴をご確認ください。
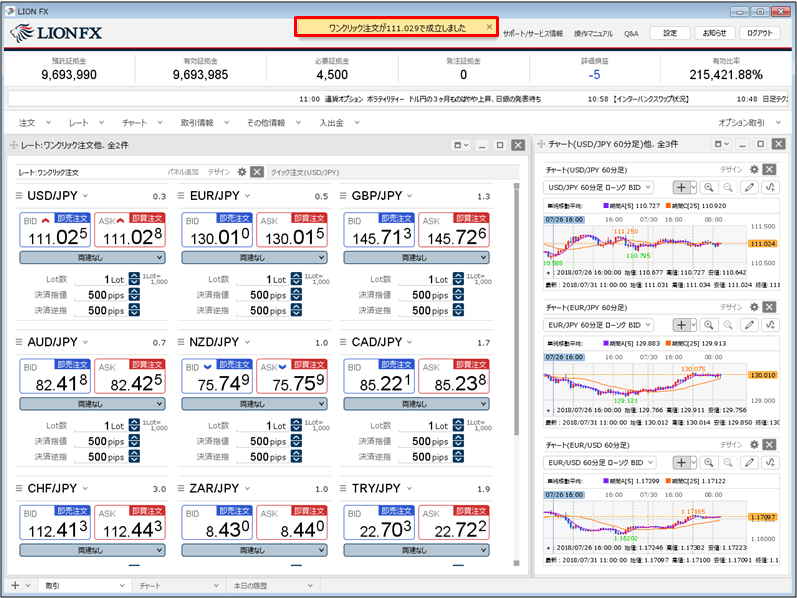
7. ワンクリック注文と同時に発注された決済注文は、【注文一覧】で確認できます。
【取引情報】→【注文一覧】をクリックします。
【取引情報】→【注文一覧】をクリックします。
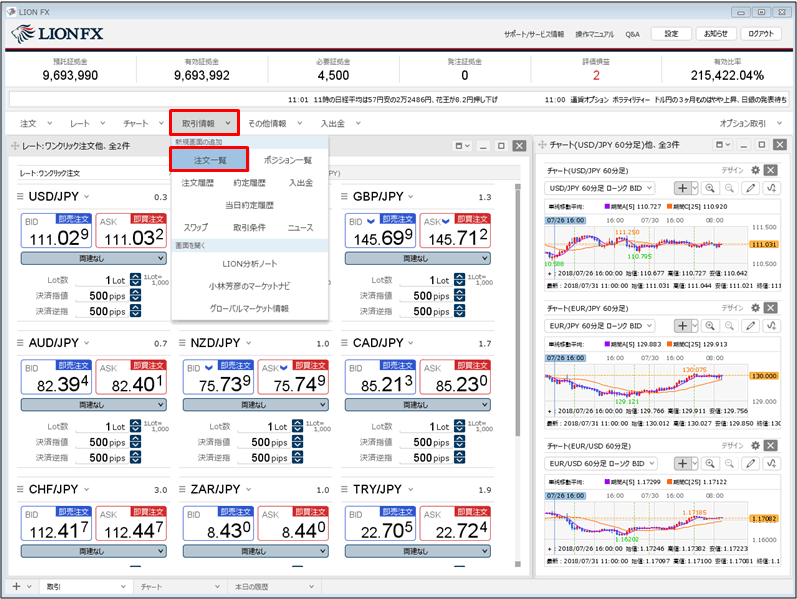
8. 【注文一覧】が表示され、決済注文が確認できました。
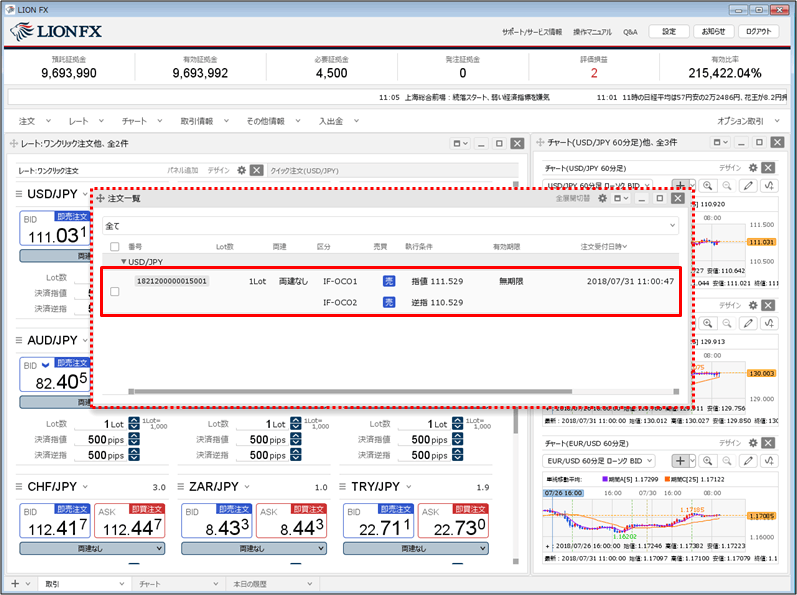
決済pip差の設定方法
1. 【設定】→【通貨ペア毎の各種初期値を変更】をクリックします。
1. 【設定】→【通貨ペア毎の各種初期値を変更】をクリックします。
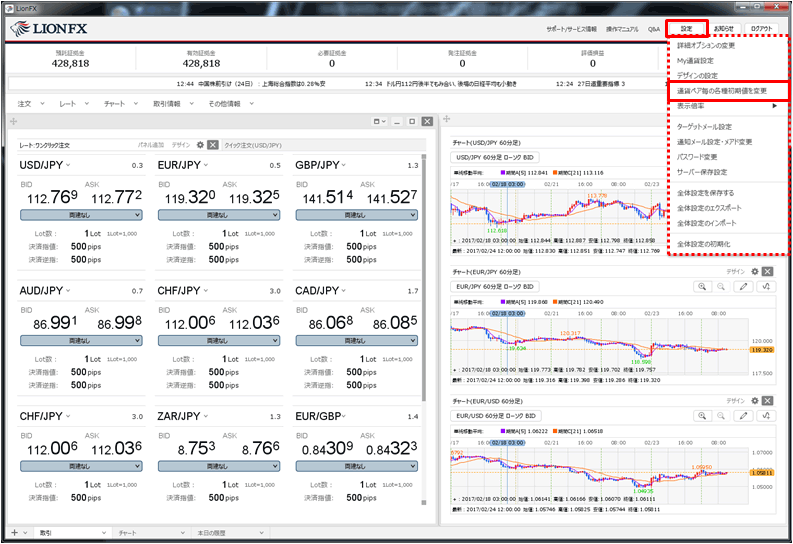
2. 設定画面が表示されました。
※【既定値に戻す】ボタンをクリックすると、全て初期値に戻ります。
【一括変更】ボタンからは、全ての通貨ペアを同じ値に一括で変更できます。
※【既定値に戻す】ボタンをクリックすると、全て初期値に戻ります。
【一括変更】ボタンからは、全ての通貨ペアを同じ値に一括で変更できます。
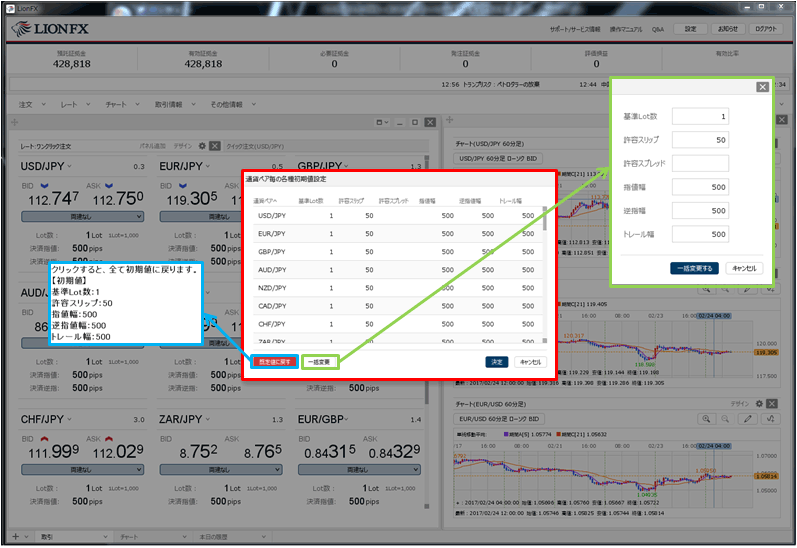
3. 変更したい項目の数値をクリックし値幅を設定後、【OK】ボタンをクリックします。
ここでは、USD/JPYの指値幅を10銭(100pips)、逆指値幅を30銭(300pips)に設定しました。
※指値幅、逆指値幅、トレール幅は全てpipsでの入力です。
ここでは、USD/JPYの指値幅を10銭(100pips)、逆指値幅を30銭(300pips)に設定しました。
※指値幅、逆指値幅、トレール幅は全てpipsでの入力です。
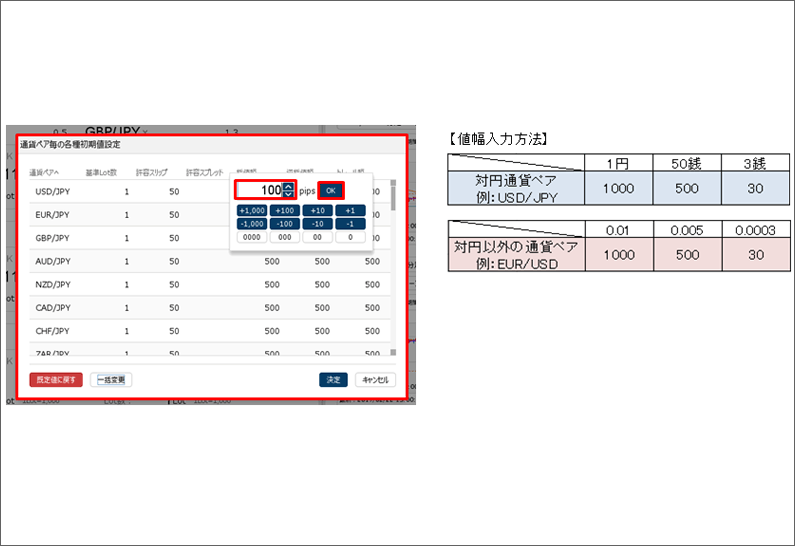
4. 設定が完了したら、【決定】ボタンをクリックします。
※設定は表示中の【レート】画面には反映されません。
※設定は表示中の【レート】画面には反映されません。
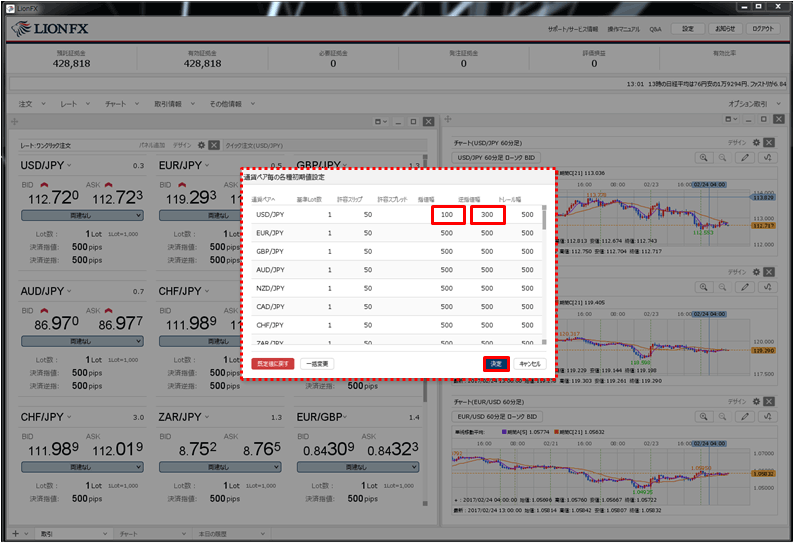
5. 値幅の設定を保存する場合は、【設定】→【全体設定を保存する】をクリックします。
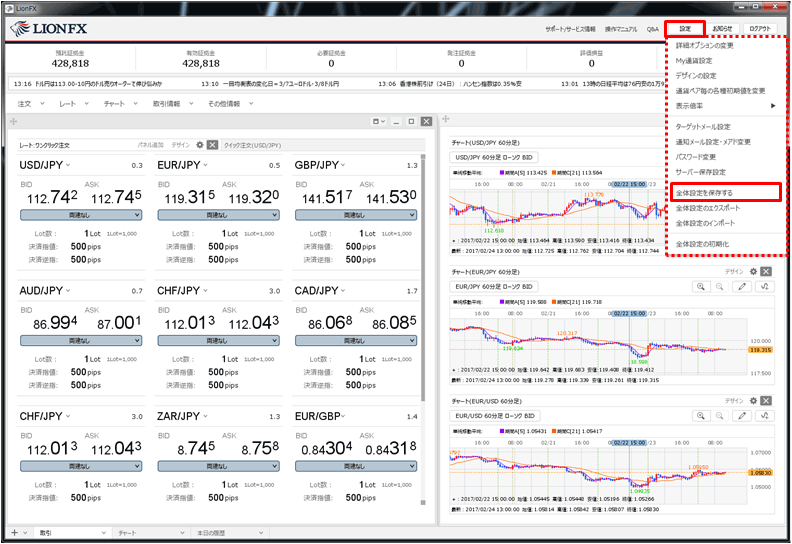
6. 設定保存のメッセージが表示されます。
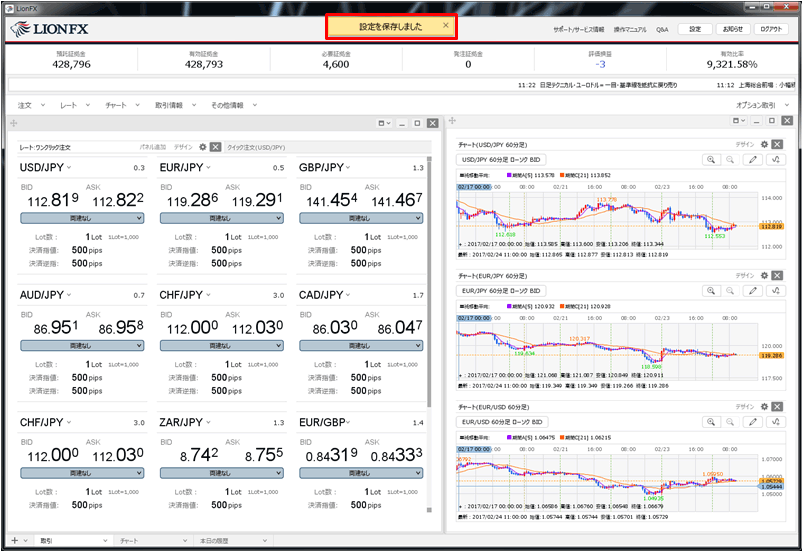
7. 【レート】画面に値幅の設定を適用するために、新たに【レート】画面を開きます。
【レート】→【レート】をクリックします。
【レート】→【レート】をクリックします。
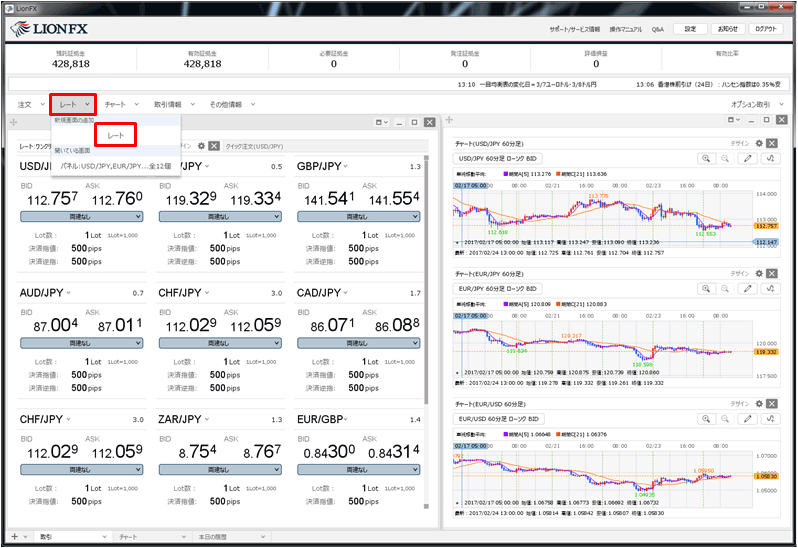
8. 設定した値幅が表示され、「USD/JPY、決済指値100pips、決済逆指300pips」と表示されました。
※【レート】画面を表示した際に、常にワンクリック注文と決済注文を有効にしておくには、 から項目の設定後に設定の保存が必要です。
から項目の設定後に設定の保存が必要です。
設定の保存方法はこちら
※【レート】画面を表示した際に、常にワンクリック注文と決済注文を有効にしておくには、
設定の保存方法はこちら