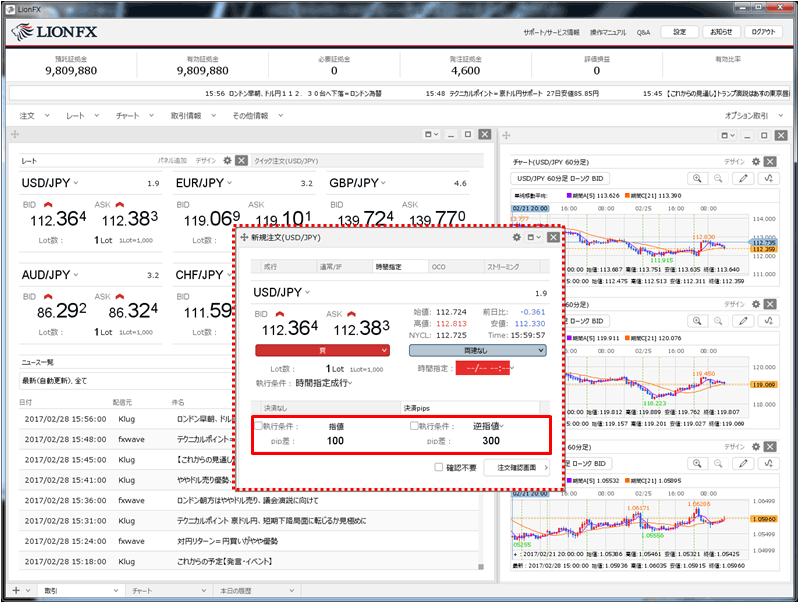時間指定注文と同時に、あらかじめ設定しているpip差で決済注文を出すには?
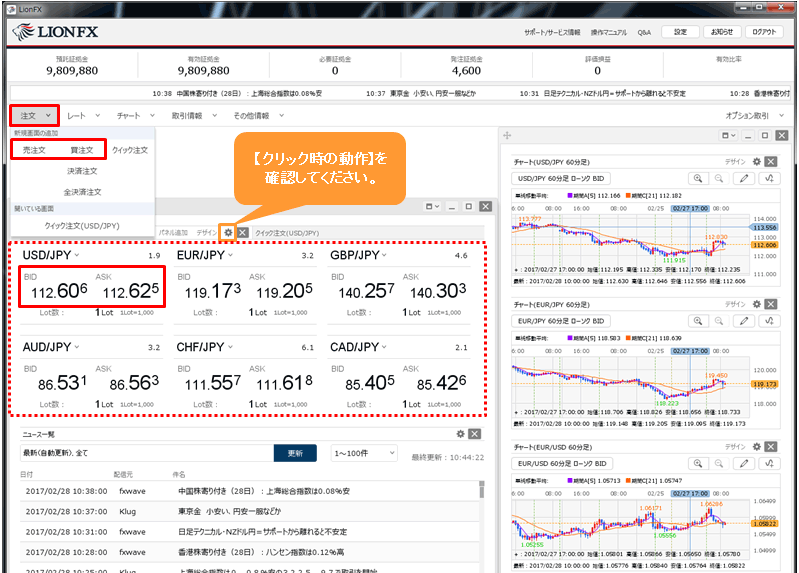
2. 【新規注文】画面が表示されました。【時間指定】をクリックします。
【通貨ペア】、【売買】、【両建】、【Lot数】の項各目を設定します。
各項目をクリックすると、選択画面が表示されます。【売買】、【両建】は項目をクリックすることで表示が変更されます。
ここでは、「USD/JPY、買、1Lot、両建なし」としました。
【通貨ペア】、【売買】、【両建】、【Lot数】の項各目を設定します。
各項目をクリックすると、選択画面が表示されます。【売買】、【両建】は項目をクリックすることで表示が変更されます。
ここでは、「USD/JPY、買、1Lot、両建なし」としました。
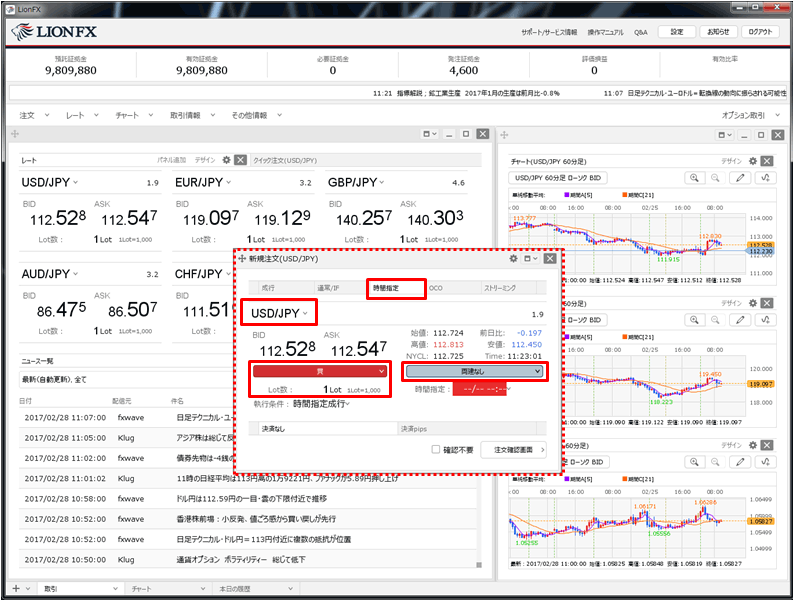
3. 【執行条件】をクリックして、「時間指定成行」、「時間指定指値」、「時間指定逆指」から選択します。
ここでは、「時間指定成行」を選択します。
次に、【時間指定】をクリックします。
ここでは、「時間指定成行」を選択します。
次に、【時間指定】をクリックします。
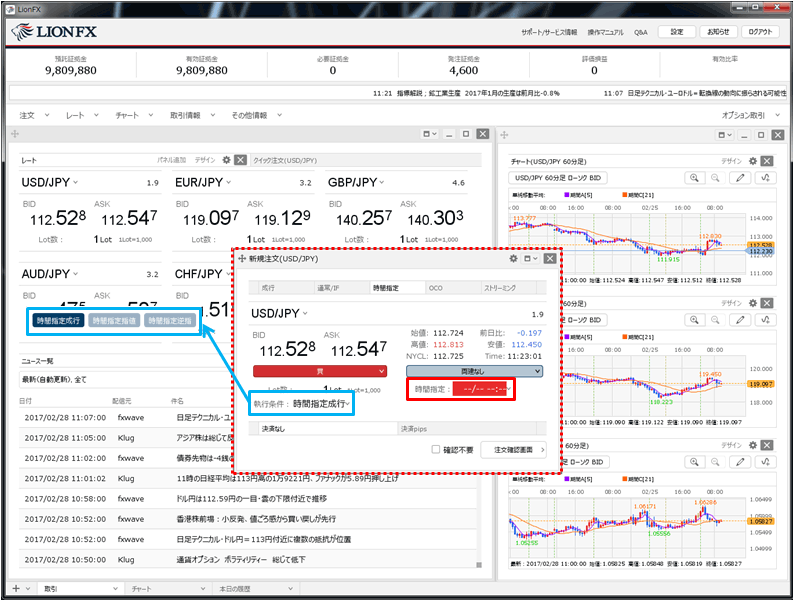
4. 日付指定部分をクリックし、表示されたカレンダーから日付を選択します。日付は100日後まで選択可能です。
時間も入力し、【OK】ボタンをクリックします。ただし、時間指定注文は指定できない時間帯がありますので、ご注意ください。
時間も入力し、【OK】ボタンをクリックします。ただし、時間指定注文は指定できない時間帯がありますので、ご注意ください。
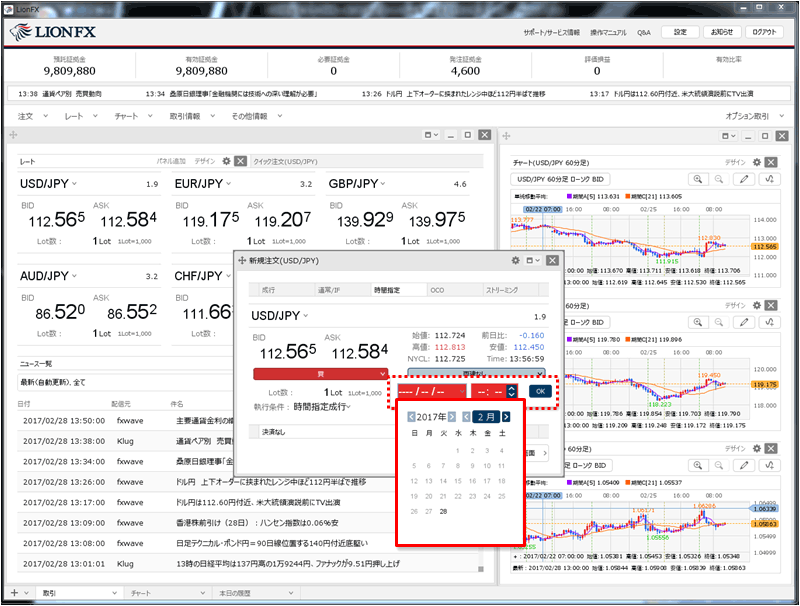
5. 【決済pips】をクリックし、決済方法の設定を行います。決済の種類は、下記の7パターンから選択することができます。
①【指値】
②【逆指】
③【トレール】
④【BIDASK逆指】
⑤【指値】と【逆指】
⑥【指値】と【トレール】
⑦【指値】と【BIDASK逆指】
ここでは、2つの【執行条件】にチェックを入れ、「指値」と「逆指値」を選択しました。
※「逆指値」をクリックすると、「トレール」を選択することもできます。
①【指値】
②【逆指】
③【トレール】
④【BIDASK逆指】
⑤【指値】と【逆指】
⑥【指値】と【トレール】
⑦【指値】と【BIDASK逆指】
ここでは、2つの【執行条件】にチェックを入れ、「指値」と「逆指値」を選択しました。
※「逆指値」をクリックすると、「トレール」を選択することもできます。
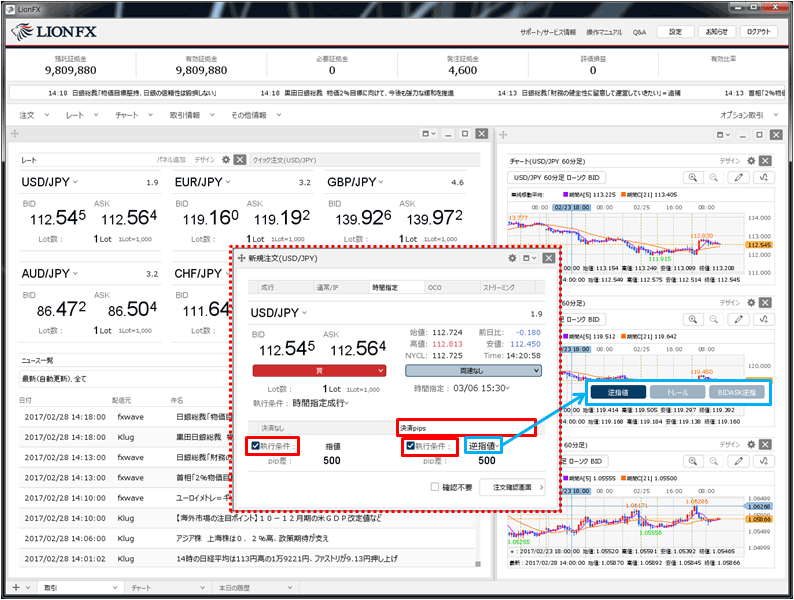
6. 【pip差】をクリックして、決済の値幅を入力し【OK】ボタンをクリックします。
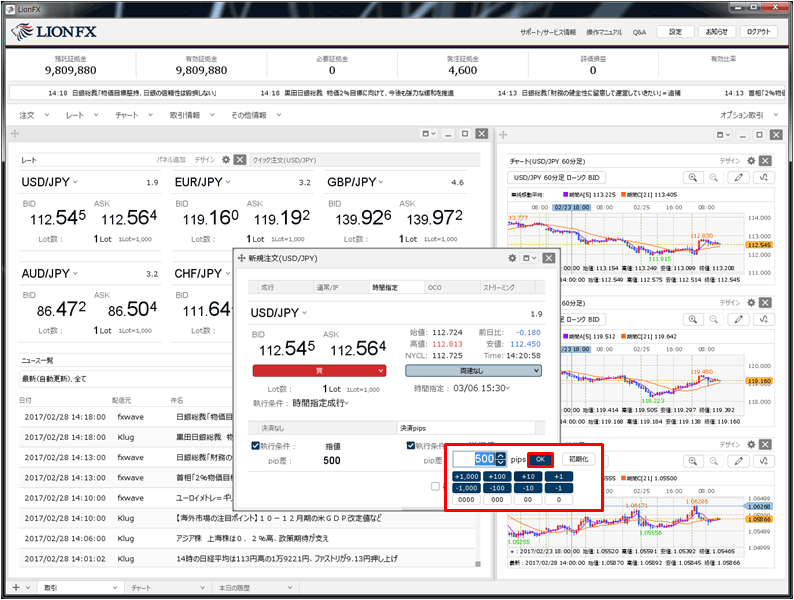
7. 設定が完了したら、【注文確認画面】ボタンをクリックします。
※確認画面が不要の場合、【確認不要】にチェックを入れると【注文確認画面】ボタンが【注文送信】ボタンとなり、クリックすると注文されます。
※設定した項目は、【新規注文】画面を閉じると保存されずになくなります。
設定した項目が表示されている状態で、常に【新規注文】画面を利用したい場合は、こちらの手順をご参照ください。
※確認画面が不要の場合、【確認不要】にチェックを入れると【注文確認画面】ボタンが【注文送信】ボタンとなり、クリックすると注文されます。
※設定した項目は、【新規注文】画面を閉じると保存されずになくなります。
設定した項目が表示されている状態で、常に【新規注文】画面を利用したい場合は、こちらの手順をご参照ください。
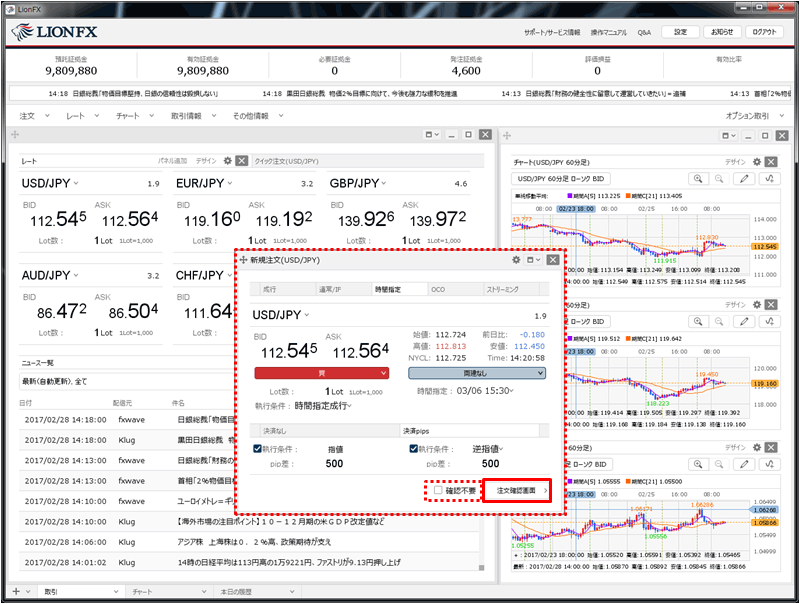
8. 【注文確認】画面が表示されますので、注文内容を確認した後【注文送信】ボタンをクリックします。
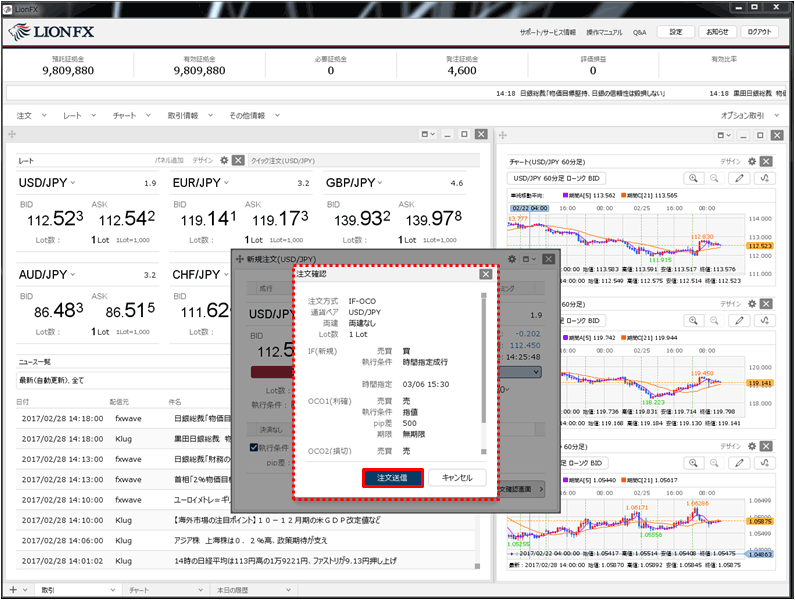
9. 注文送信完了のメッセージが表示されます。
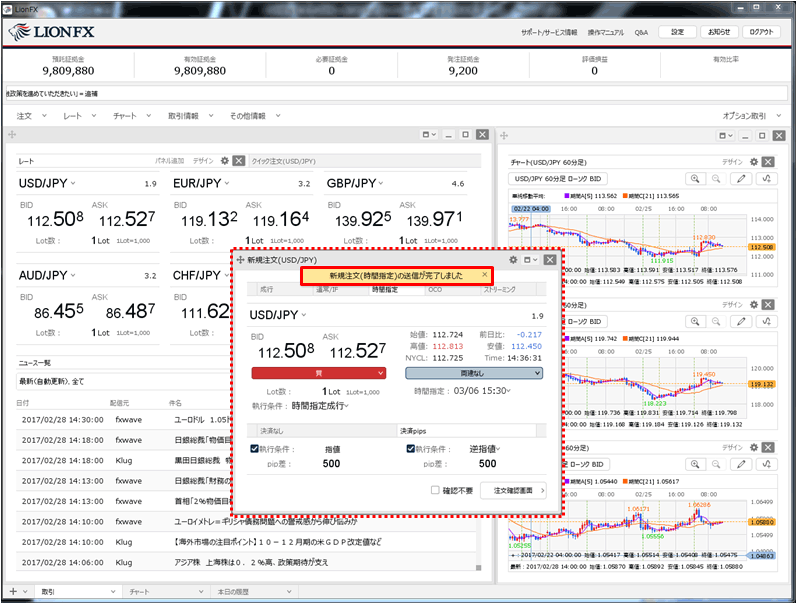
10. 新規注文と決済注文は、【注文一覧】で確認できます。
【取引情報】→【注文一覧】をクリックします。
【取引情報】→【注文一覧】をクリックします。
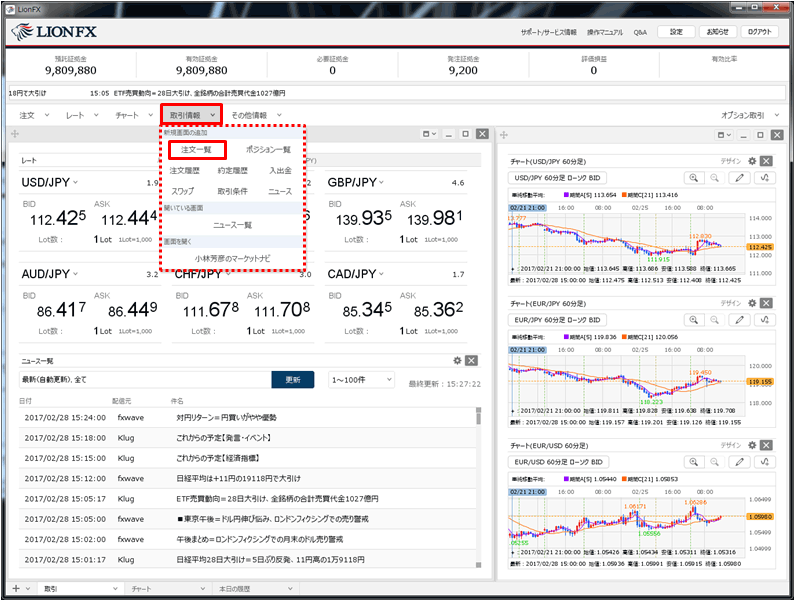
11. 【注文一覧】が表示され、【時間指定注文】と【決済pip差】が表示されました。
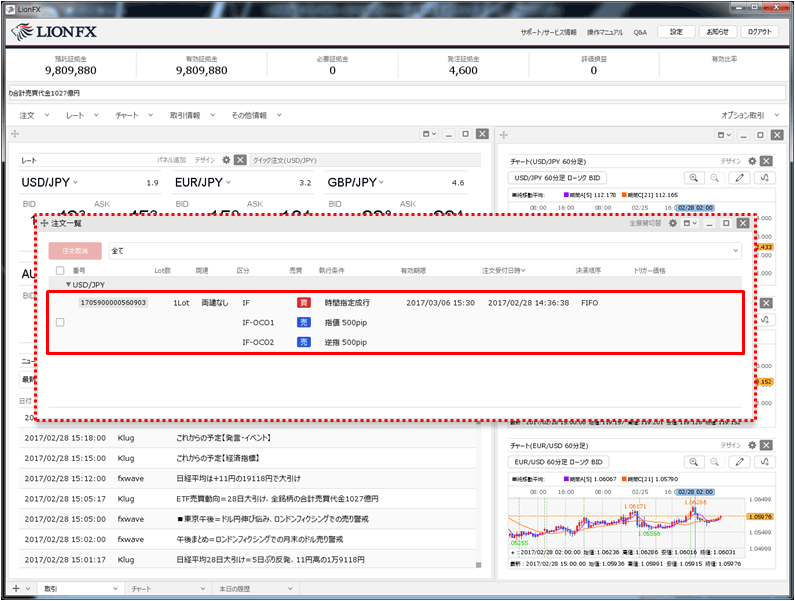
決済pip差の設定方法
1. 【設定】→【通貨ペア毎の各種初期値を変更】をクリックします。
1. 【設定】→【通貨ペア毎の各種初期値を変更】をクリックします。
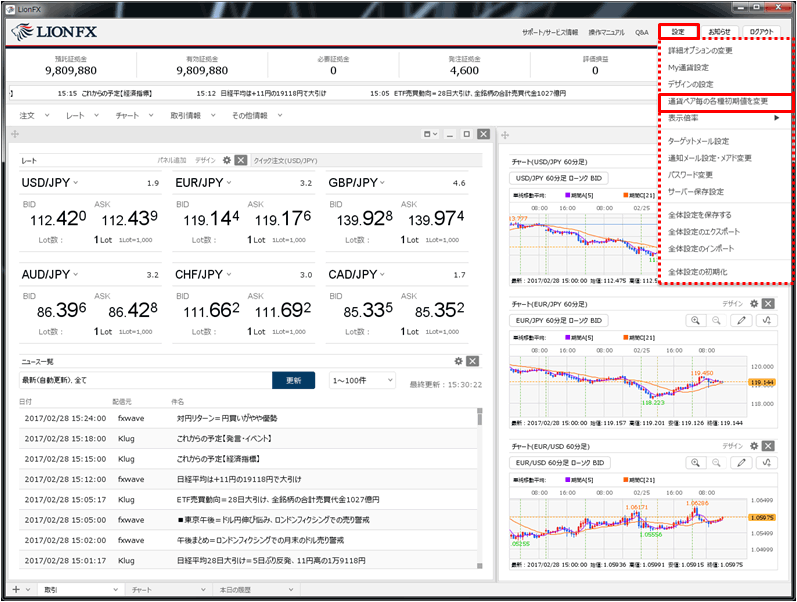
2. 設定画面が表示されました。
※【既定値に戻す】ボタンをクリックすると、全て初期値に戻ります。
【一括変更】ボタンからは、全ての通貨ペアを同じ値に一括で変更できます。
※【既定値に戻す】ボタンをクリックすると、全て初期値に戻ります。
【一括変更】ボタンからは、全ての通貨ペアを同じ値に一括で変更できます。
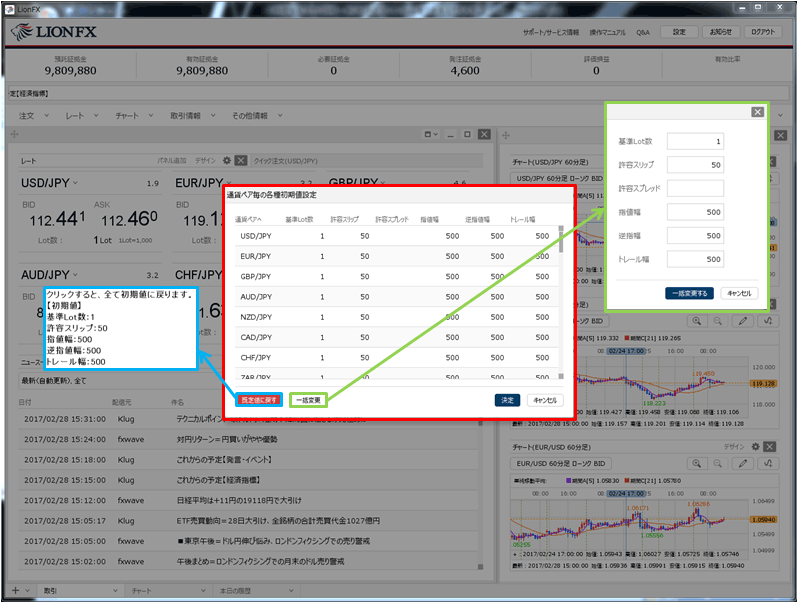
3. 変更したい項目の数値をクリックし値幅を設定後、【OK】ボタンをクリックします。
ここでは、USD/JPYの指値幅を10銭(100pips)、逆指値幅を30銭(300pips)に設定しました。
※指値幅、逆指値幅、トレール幅は全てpipsでの入力です。
ここでは、USD/JPYの指値幅を10銭(100pips)、逆指値幅を30銭(300pips)に設定しました。
※指値幅、逆指値幅、トレール幅は全てpipsでの入力です。
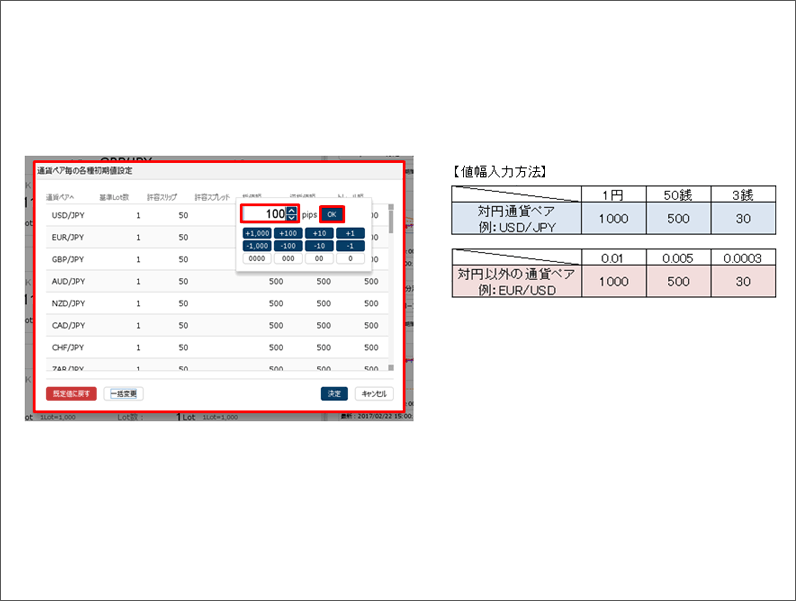
4. 設定が完了したら、【決定】ボタンをクリックします。
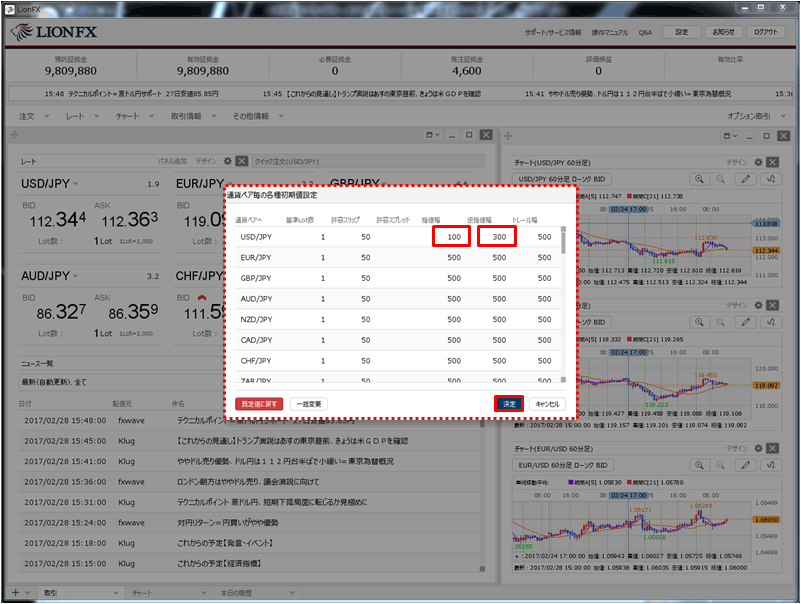
5. 値幅の設定を保存する場合は、【設定】→【全体設定を保存する】をクリックします。
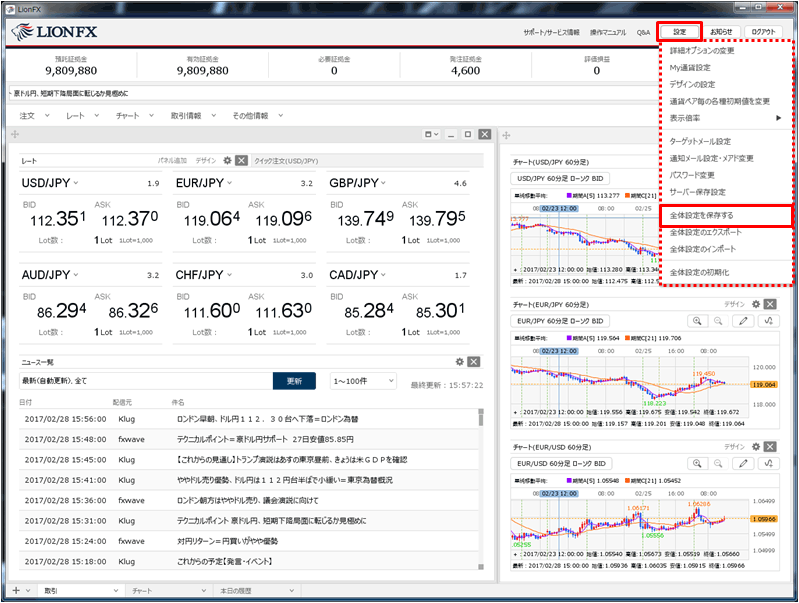
6. 設定保存のメッセージが表示されます。
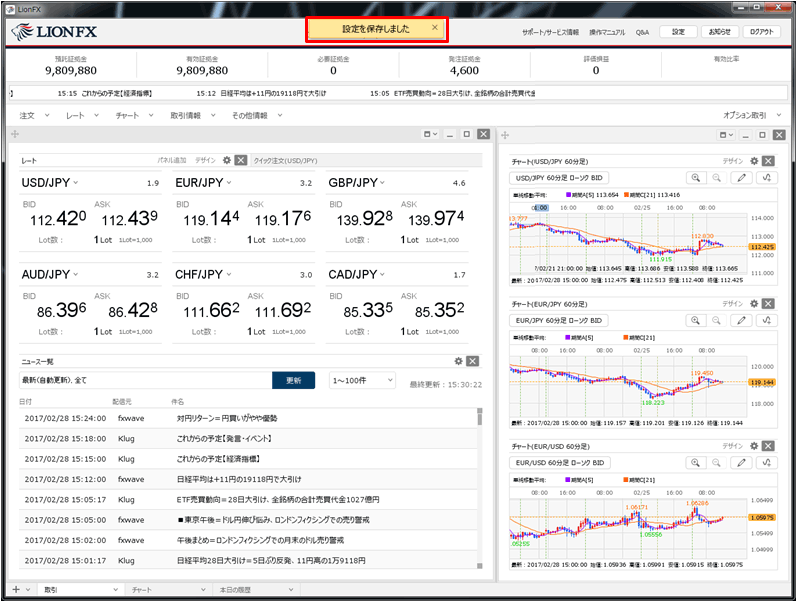
7. 【新規注文】画面を開くと、設定した値幅が自動表示されます。
※【新規注文】画面を表示した際に、常に決済注文を有効にしておくには、
決済注文の項目を設定後に設定の保存が必要です。設定の保存方法はこちら
※【新規注文】画面を表示した際に、常に決済注文を有効にしておくには、
決済注文の項目を設定後に設定の保存が必要です。設定の保存方法はこちら