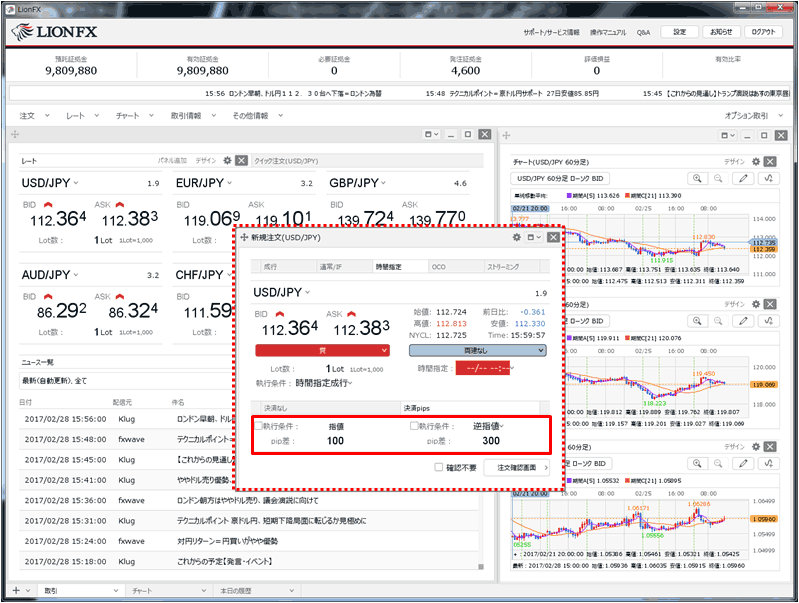リピート時間指定成行注文と同時に、あらかじめ設定しているpip差で決済注文を出すには?
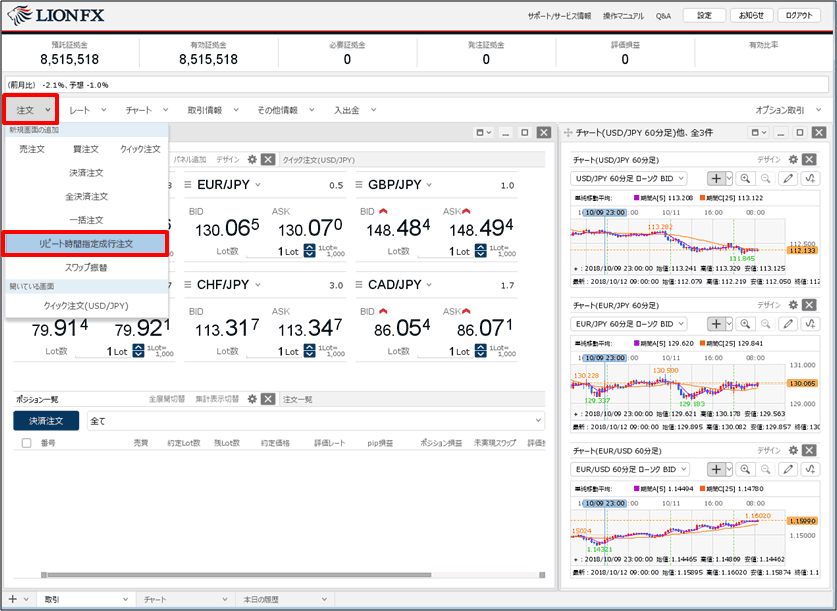
2. 注意事項をお読みいただき、ご理解いただけましたら【OK】ボタンをクリックします。
※「今後、このメッセージを表示しない」にチェックを入れていると、次回から注意事項は表示されません。
※「今後、このメッセージを表示しない」にチェックを入れていると、次回から注意事項は表示されません。
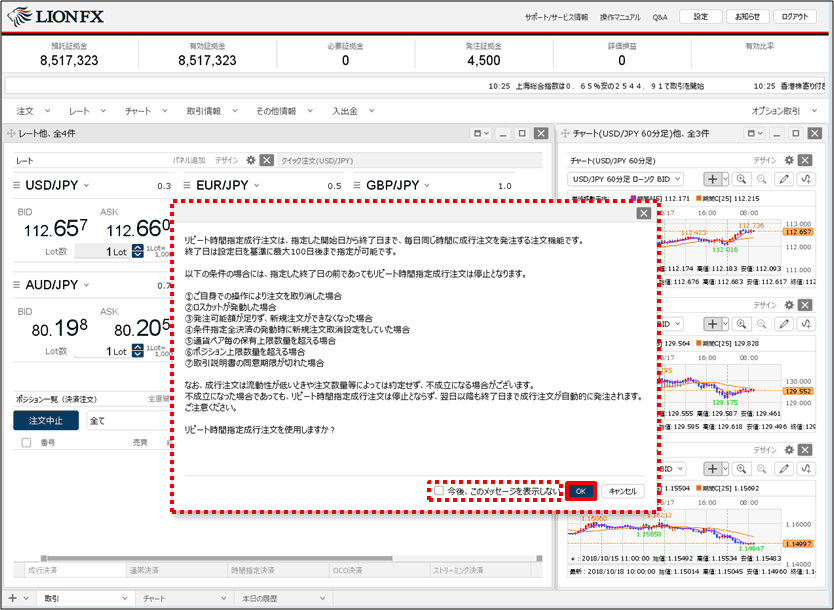
3. 【リピート時間指定成行注文】画面が表示されます。
【通貨ペア】、【売買】、【両建】、【Lot数】の各項目を設定します。
各項目をクリックすると、選択画面が表示されます。【売買】、【両建】は項目をクリックすることで表示が変更されます。
【通貨ペア】、【売買】、【両建】、【Lot数】の各項目を設定します。
各項目をクリックすると、選択画面が表示されます。【売買】、【両建】は項目をクリックすることで表示が変更されます。
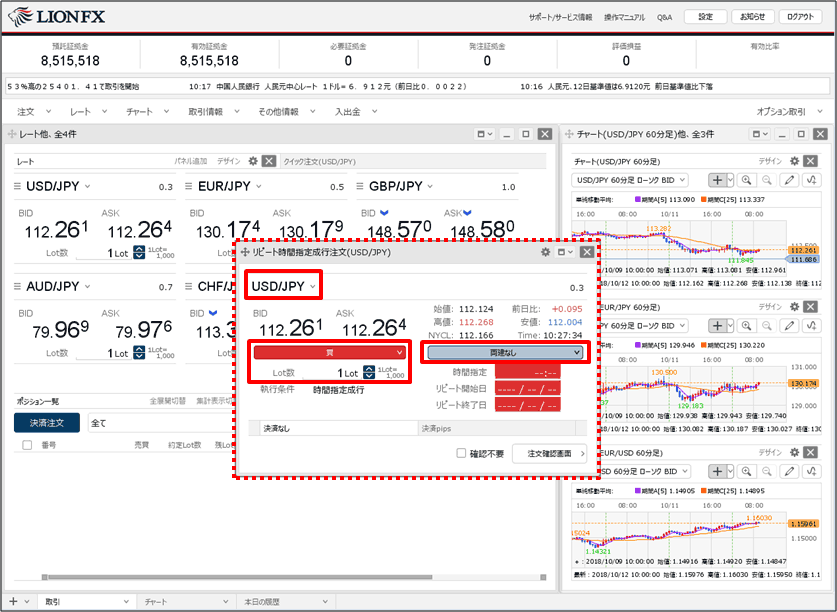
4. 【時間指定】をクリックします。
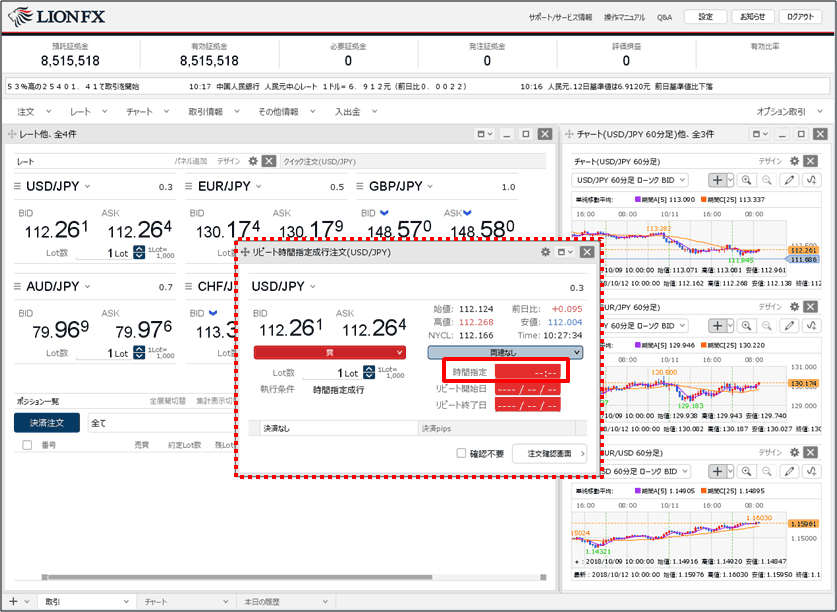
5. ここでは、毎日何時に成行注文を発注するかを設定します。
時間の入力画面が表示されますので、任意の時間を入力して【OK】ボタンをクリックします。
ただし、時間指定成行注文は指定できない時間帯がありますので、ご注意ください。
時間の入力画面が表示されますので、任意の時間を入力して【OK】ボタンをクリックします。
ただし、時間指定成行注文は指定できない時間帯がありますので、ご注意ください。
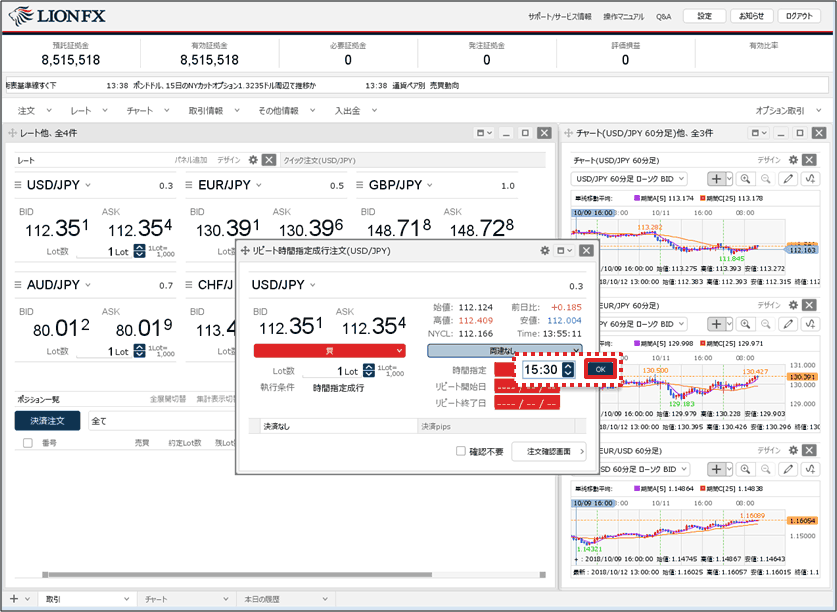
6. 次に成行注文を発注する期間を設定します。
【リピート開始日】の日付指定部分をクリックし、表示されたカレンダーから成行注文を開始したい日付を選択します。
日付は100日後まで選択可能です。
【リピート開始日】の日付指定部分をクリックし、表示されたカレンダーから成行注文を開始したい日付を選択します。
日付は100日後まで選択可能です。
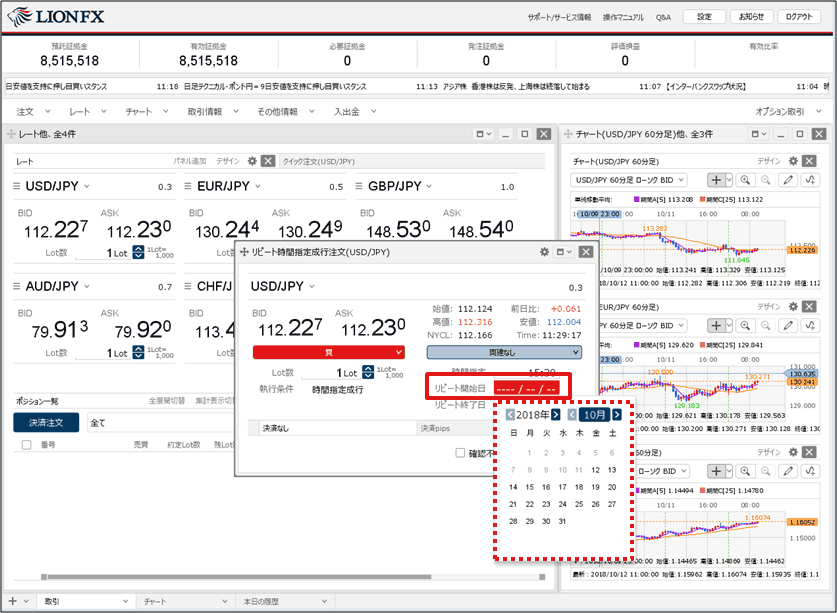
7. 【リピート終了日】の日付指定部分をクリックし、表示されたカレンダーから成行注文を終了する日付を選択します。
日付は100日後まで選択可能です。
日付は100日後まで選択可能です。
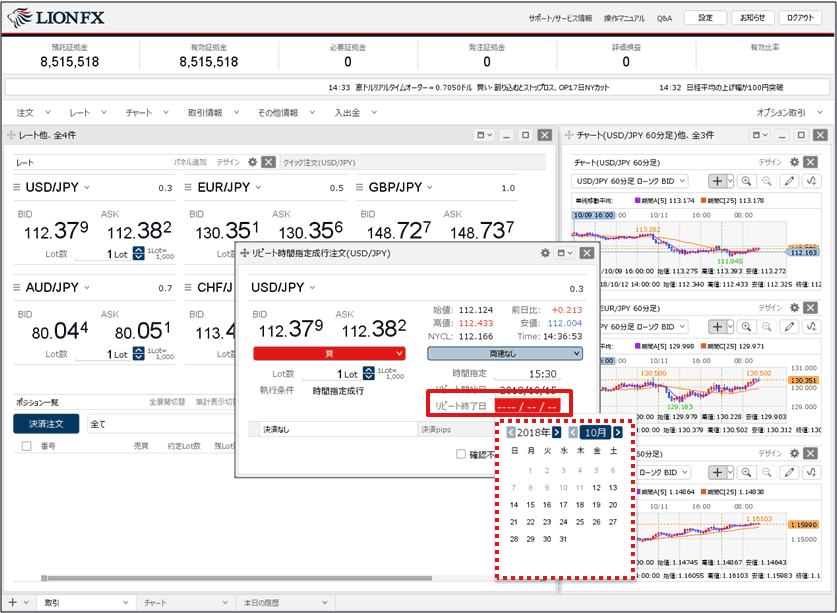
8. 【決済pips】をクリックし、決済方法の設定を行います。決済の種類は、下記の7パターンから選択することができます。
①【指値】
②【逆指値】
③【トレール】
④【BIDASK逆指】
⑤【指値】と【逆指値】
⑥【指値】と【トレール】
⑦【指値】と【BIDASK逆指】
ここでは、2つの【執行条件】にチェックを入れ、「指値」と「逆指値」を選択しました。
※「逆指値」をクリックすると、「トレール」、「BIDASK逆指」を選択することもできます。
①【指値】
②【逆指値】
③【トレール】
④【BIDASK逆指】
⑤【指値】と【逆指値】
⑥【指値】と【トレール】
⑦【指値】と【BIDASK逆指】
ここでは、2つの【執行条件】にチェックを入れ、「指値」と「逆指値」を選択しました。
※「逆指値」をクリックすると、「トレール」、「BIDASK逆指」を選択することもできます。
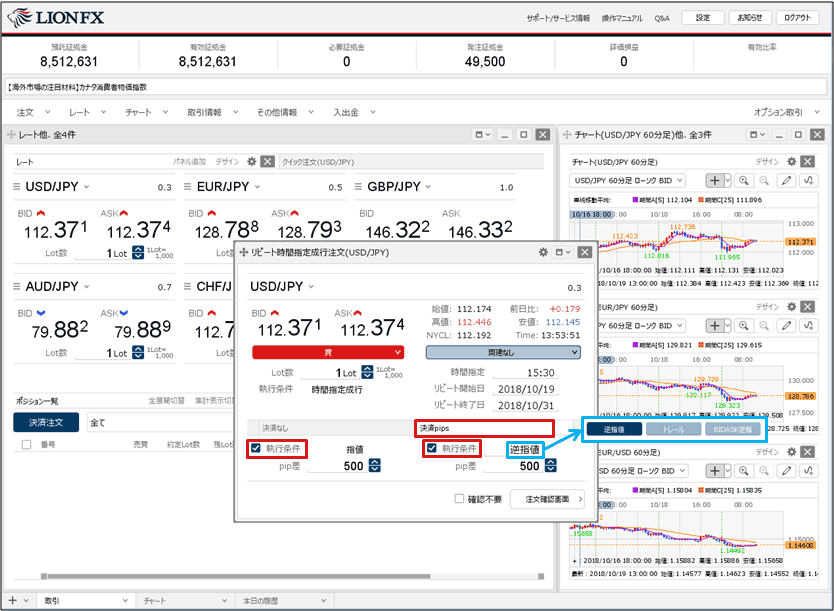
9. 【pip差】をクリックして、決済の値幅を入力し【OK】ボタンをクリックします。
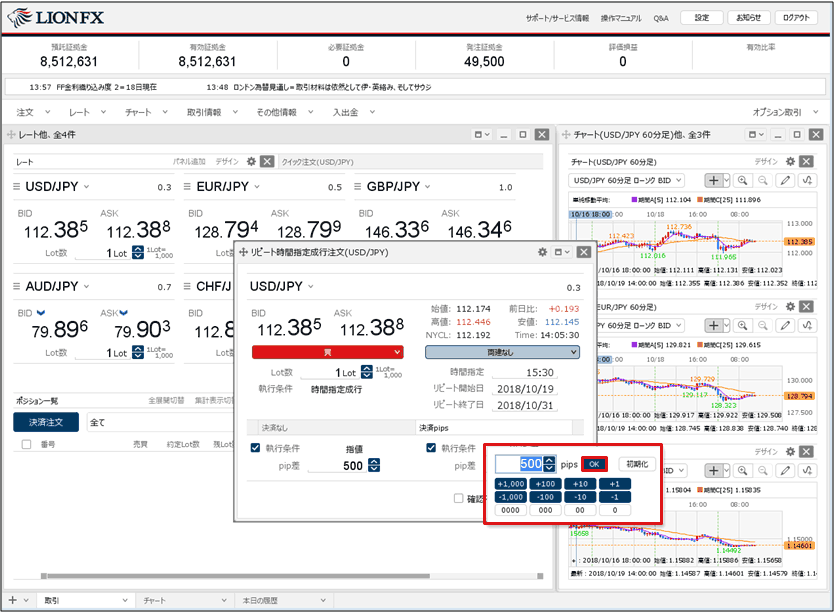
10. 設定が完了したら、【注文確認画面】ボタンをクリックします。
※確認画面が不要の場合、【確認不要】にチェックを入れると【注文確認画面】ボタンが【注文送信】ボタンとなり、クリックすると注文されます。
※確認画面が不要の場合、【確認不要】にチェックを入れると【注文確認画面】ボタンが【注文送信】ボタンとなり、クリックすると注文されます。
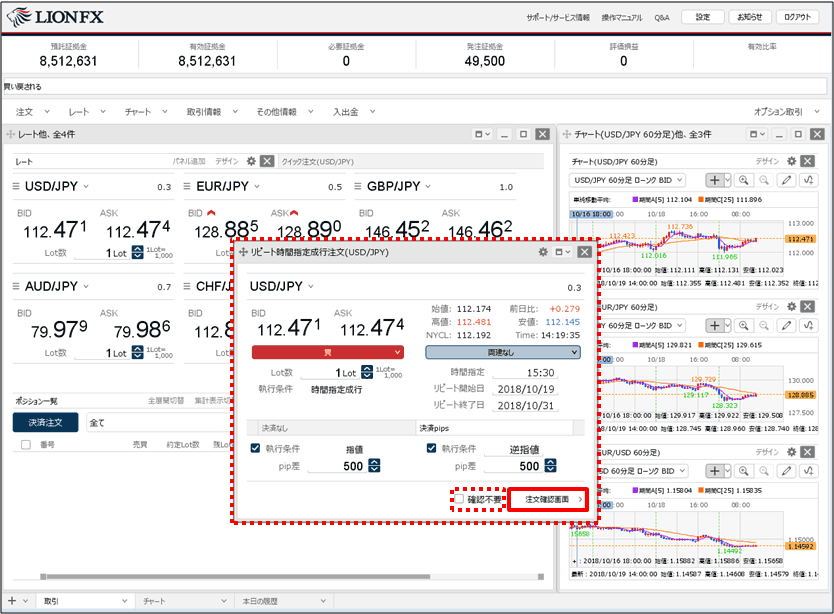
11. 【注文確認】画面が表示されますので、注文内容を確認した後【注文送信】ボタンをクリックします。
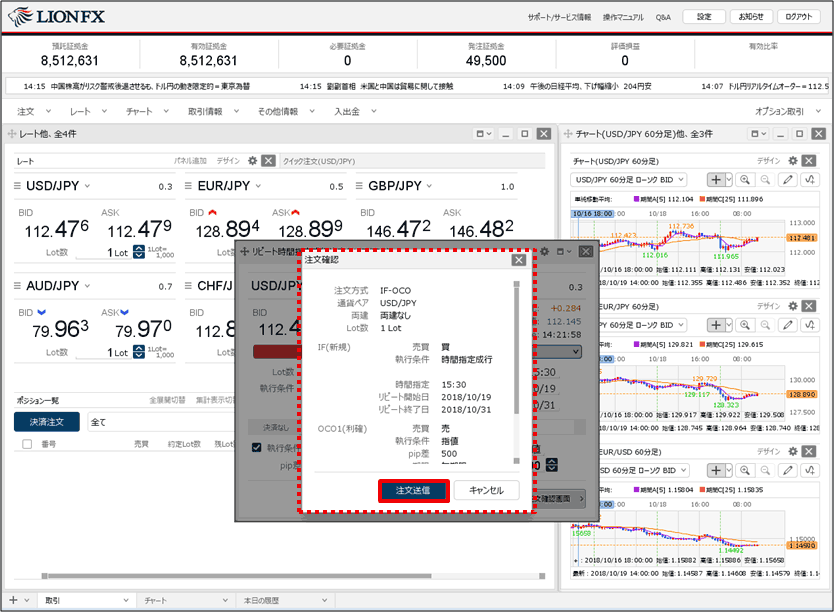
12. 注文送信完了のメッセージが表示されます。
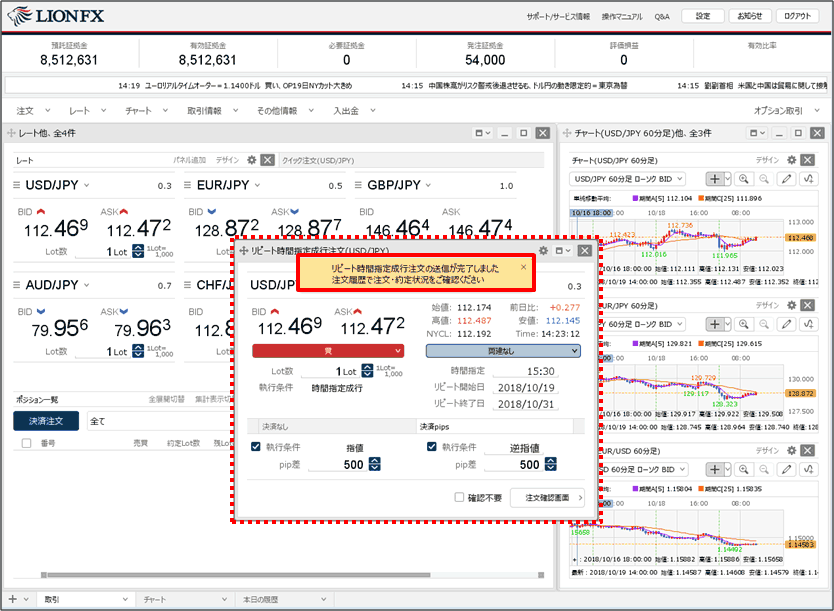
13. 【注文一覧】画面に【時間指定注文】が表示されました。
土日を除く[リピート期間]に表示されている期間中、[時間指定]の時間に自動的に成行注文が発注されます。
土日を除く[リピート期間]に表示されている期間中、[時間指定]の時間に自動的に成行注文が発注されます。
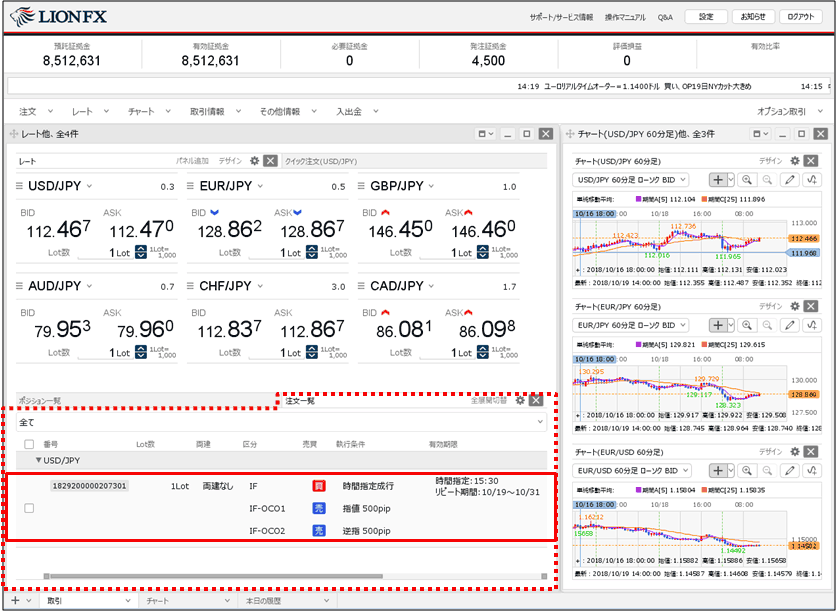
決済pip差の設定方法
1. 【設定】→【通貨ペア毎の各種初期値を変更】をクリックします。
1. 【設定】→【通貨ペア毎の各種初期値を変更】をクリックします。
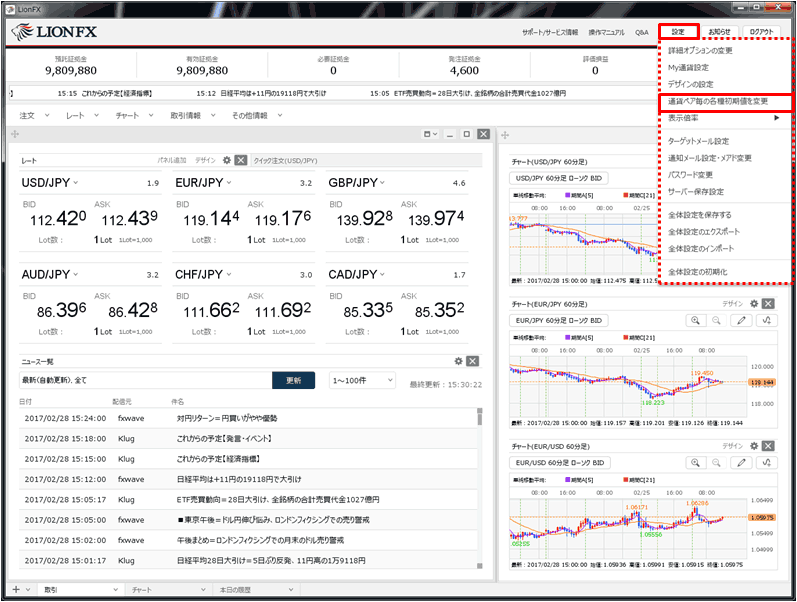
2. 設定画面が表示されました。
※【既定値に戻す】ボタンをクリックすると、全て初期値に戻ります。
【一括変更】ボタンからは、全ての通貨ペアを同じ値に一括で変更できます。
※【既定値に戻す】ボタンをクリックすると、全て初期値に戻ります。
【一括変更】ボタンからは、全ての通貨ペアを同じ値に一括で変更できます。
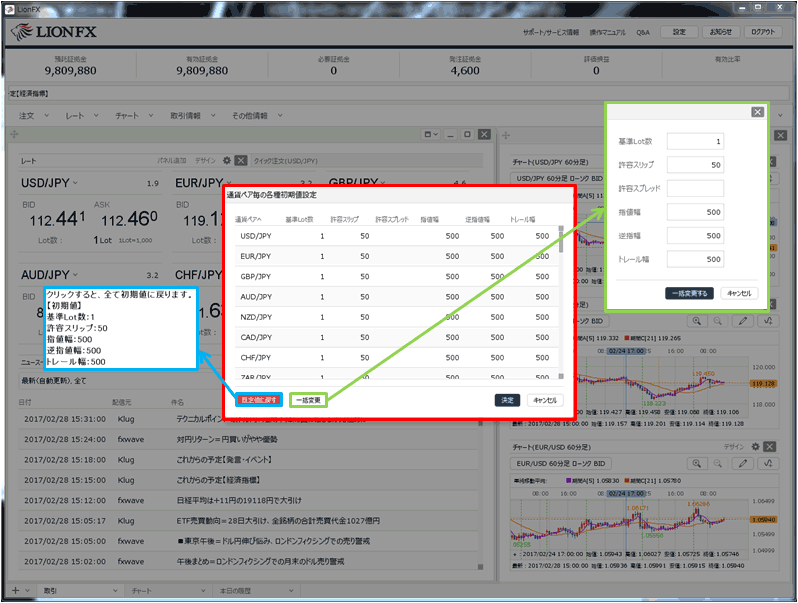
3. 変更したい項目の数値をクリックし値幅を設定後、【OK】ボタンをクリックします。
ここでは、USD/JPYの指値幅を10銭(100pips)、逆指値幅を30銭(300pips)に設定しました。
※指値幅、逆指値幅、トレール幅は全てpipsでの入力です。
ここでは、USD/JPYの指値幅を10銭(100pips)、逆指値幅を30銭(300pips)に設定しました。
※指値幅、逆指値幅、トレール幅は全てpipsでの入力です。
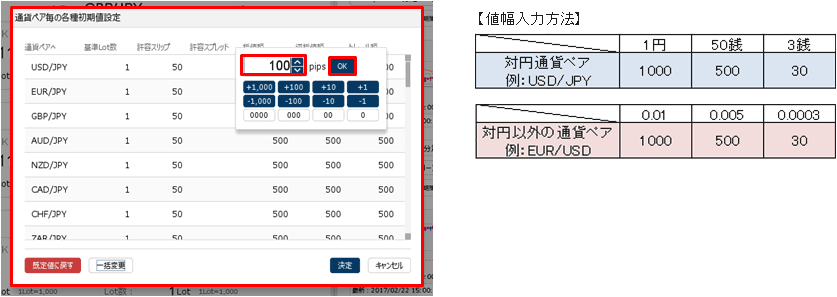
4. 設定が完了したら、【決定】ボタンをクリックします。
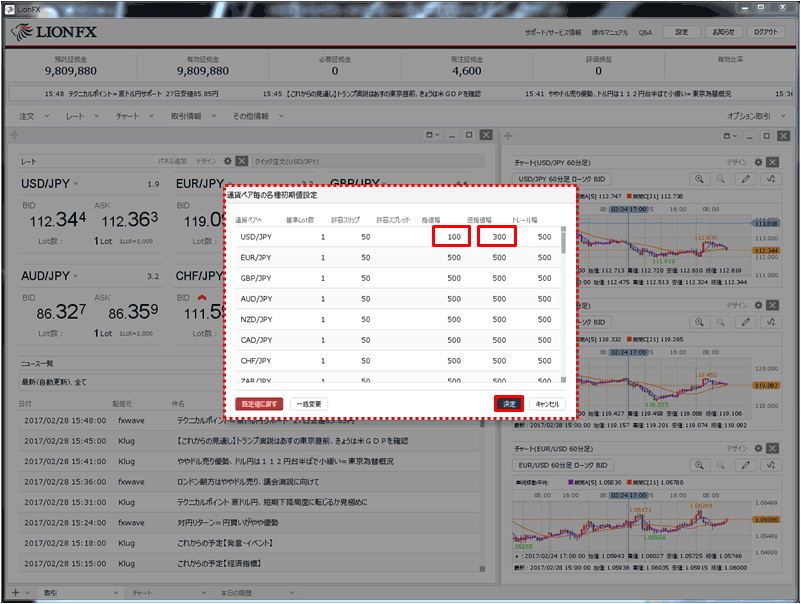
5. 値幅の設定を保存する場合は、【設定】→【全体設定を保存する】をクリックします。
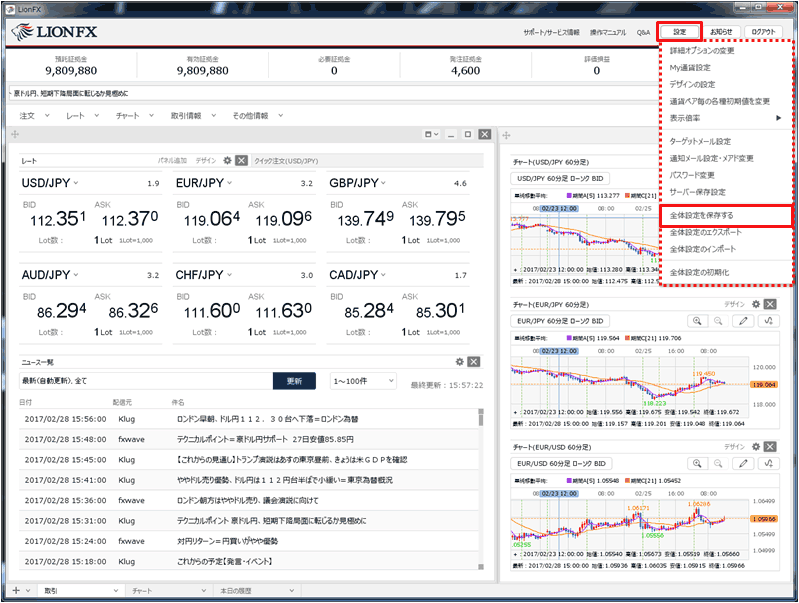
6. 設定保存のメッセージが表示されます。
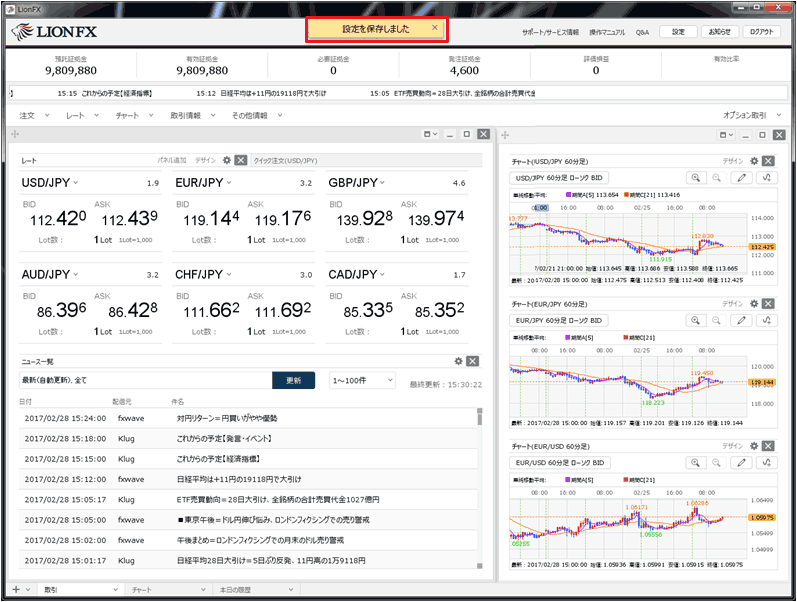
7. 【新規注文】画面を開くと、設定した値幅が自動表示されます。
※【新規注文】画面を表示した際に、常に決済注文を有効にしておくには、決済注文の項目を設定後に設定の保存が必要です。
設定の保存方法はこちら
※【新規注文】画面を表示した際に、常に決済注文を有効にしておくには、決済注文の項目を設定後に設定の保存が必要です。
設定の保存方法はこちら