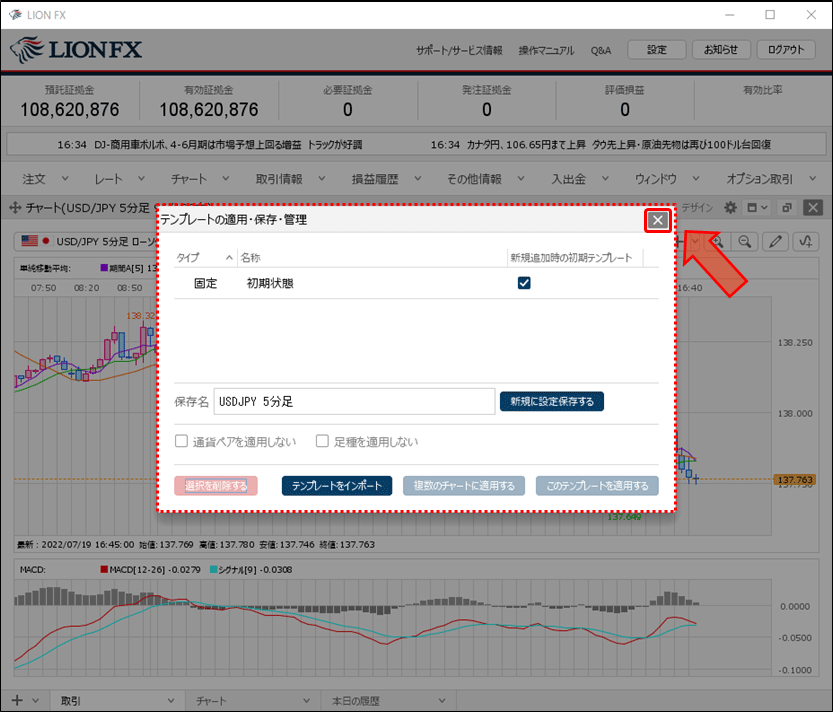チャートの設定を保存したい
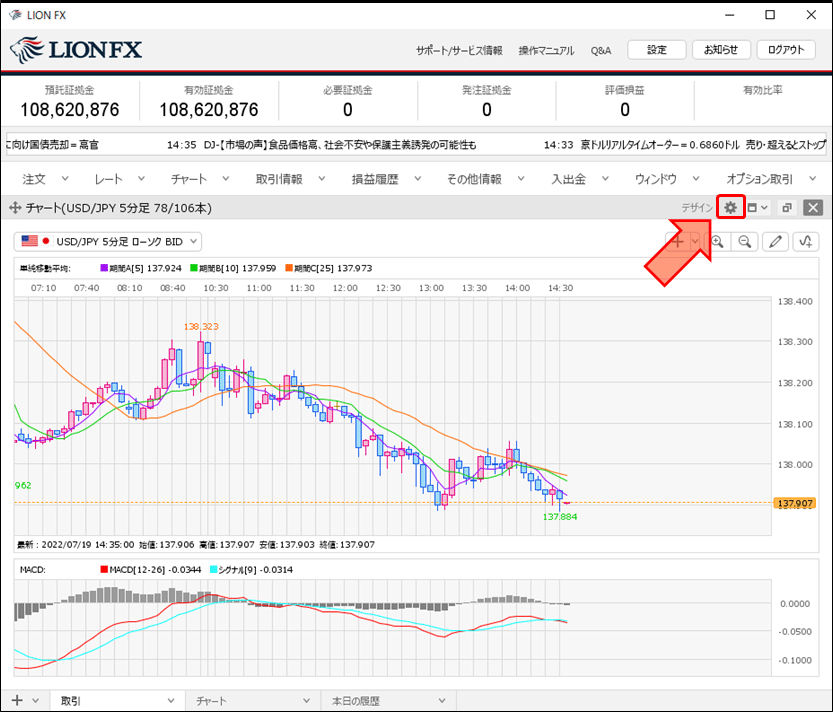
2. 【テンプレート保存・適用...】ボタンをクリックします。
※チャートを右クリックしてメニュー表示をした場合は、【テンプレートの適用・保存・管理】をクリックします。
※チャートを右クリックしてメニュー表示をした場合は、【テンプレートの適用・保存・管理】をクリックします。
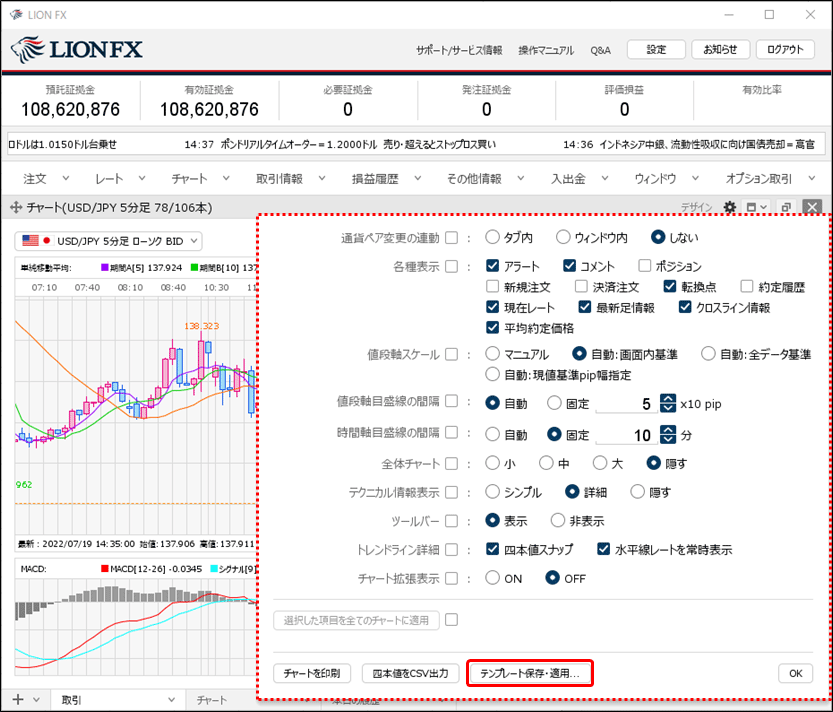
3. 【テンプレートの適用・保存・管理】画面の下部にある【保存名】に名前を入力します。
ここでは「USDJPY 5分足」と入力しました。
ここでは「USDJPY 5分足」と入力しました。
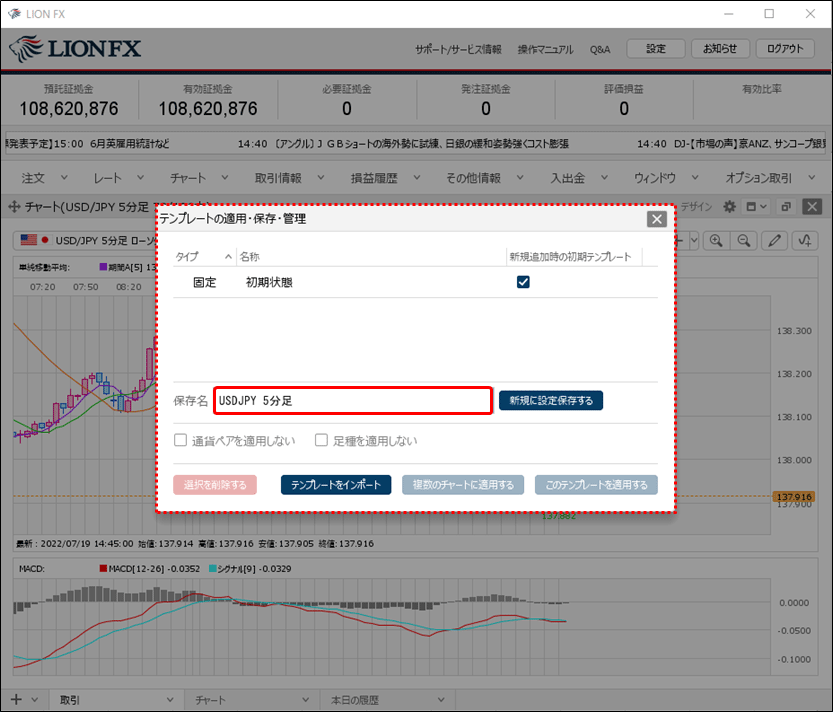
4. 【新規に設定保存する】ボタンをクリックします。
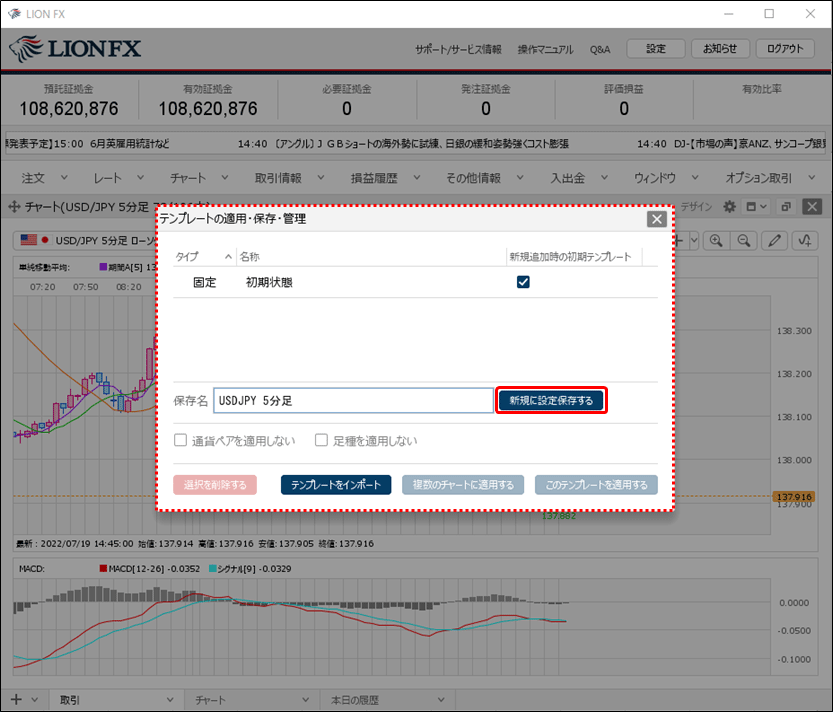
5. 保存した名前でテンプレートが作成されました。保存できるテンプレート数は最大8個です。
【初期テンプレートに適用】画面が表示されます。初期テンプレートに適用すると、
新しくチャートを立ち上げた際に始めからテンプレート保存したチャートを表示することができます。ここでは、【はい】をクリックします。
【初期テンプレートに適用】画面が表示されます。初期テンプレートに適用すると、
新しくチャートを立ち上げた際に始めからテンプレート保存したチャートを表示することができます。ここでは、【はい】をクリックします。
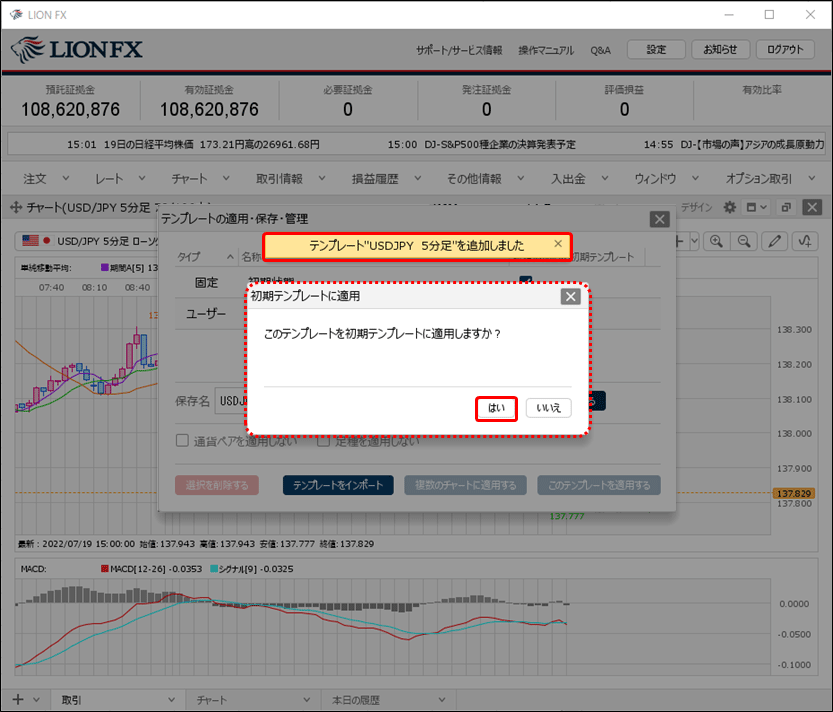
6. 保存したテンプレートが新規追加時の初期テンプレートに適用されました。
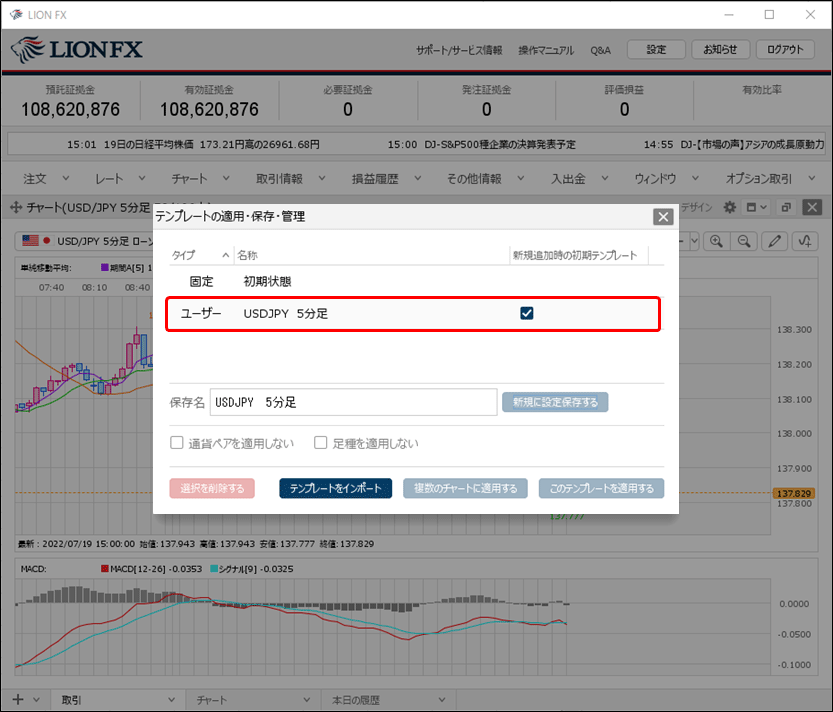
保存した設定(テンプレート)を開く
1. テンプレートとして保存したチャートを開くには、取引画面上部【チャート】→【チャート追加】をクリックします。
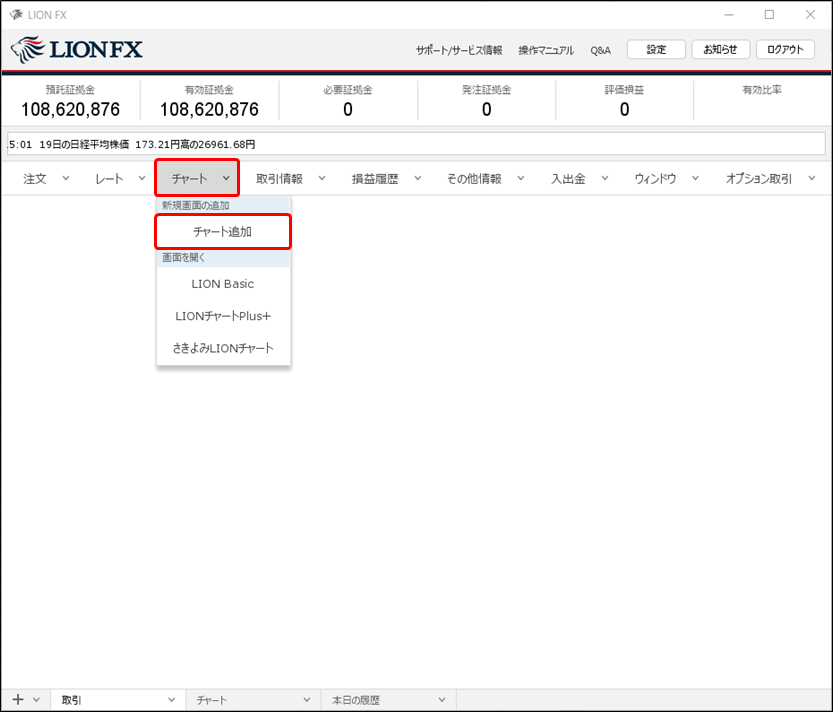
2. 表示されたチャート画面の右上にある をクリックします。
をクリックします。
※チャート上で右クリックをしても、メニュー一覧を出すことができます。
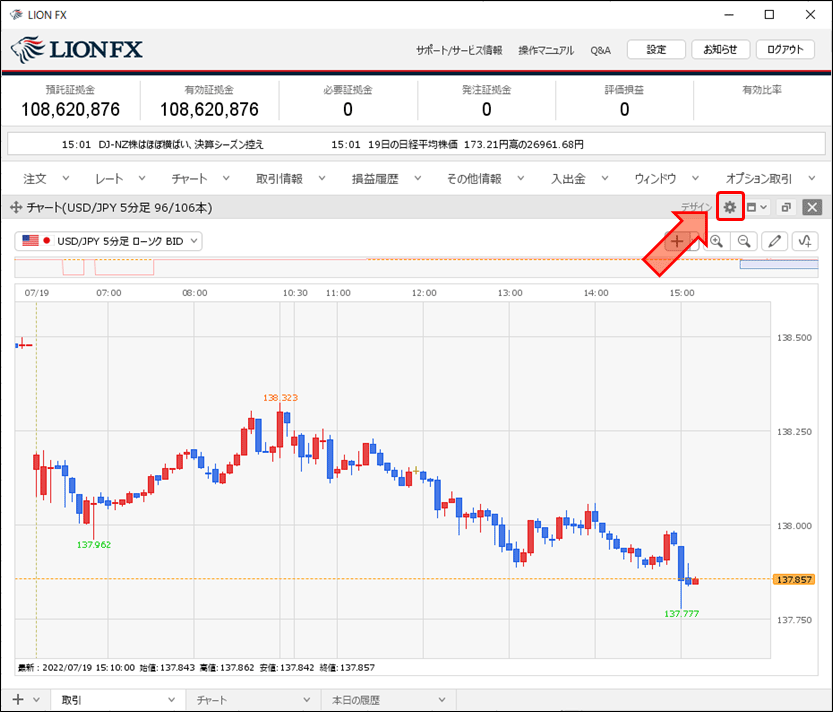
3. 【テンプレート保存・適用】ボタンをクリックします。
※チャートを右クリックしてメニュー表示をした場合は、【テンプレートの適用・保存・管理】をクリックします。
※チャートを右クリックしてメニュー表示をした場合は、【テンプレートの適用・保存・管理】をクリックします。
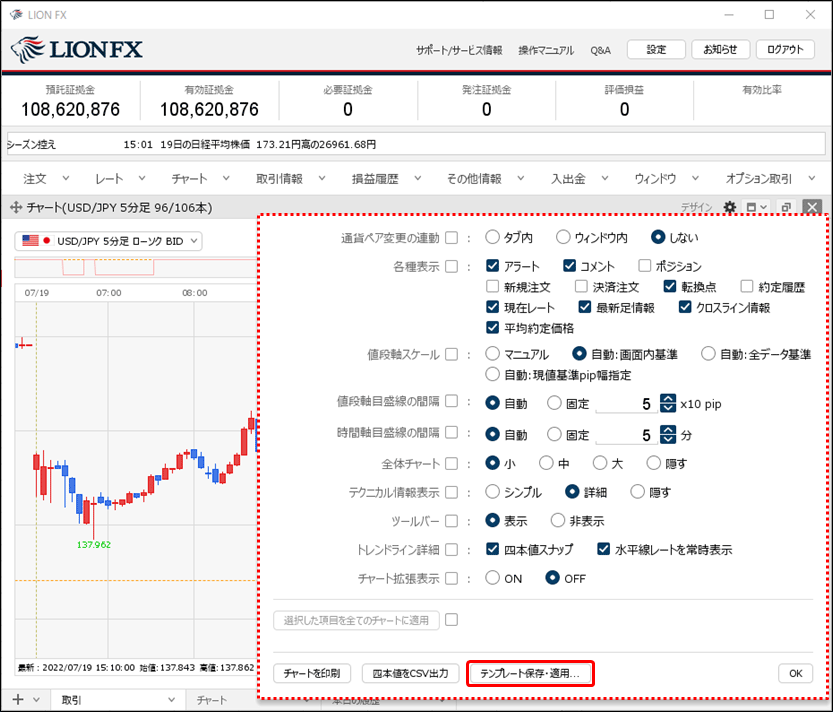
4. 【テンプレート適用・保存・管理】画面から、適用したいテンプレートをクリックします。
※テンプレートにカーソルを合わせると、名前の右側に【初期テンプレートに適用】と【名前変更】のボタンが表示されます。
【初期テンプレートに適用】ボタンをクリックすると、選択したテンプレートがチャート追加の際の基本設定になります。
【名前変更】をクリックすると、テンプレートの名前を変更できます。
※テンプレートにカーソルを合わせると、名前の右側に【初期テンプレートに適用】と【名前変更】のボタンが表示されます。
【初期テンプレートに適用】ボタンをクリックすると、選択したテンプレートがチャート追加の際の基本設定になります。
【名前変更】をクリックすると、テンプレートの名前を変更できます。
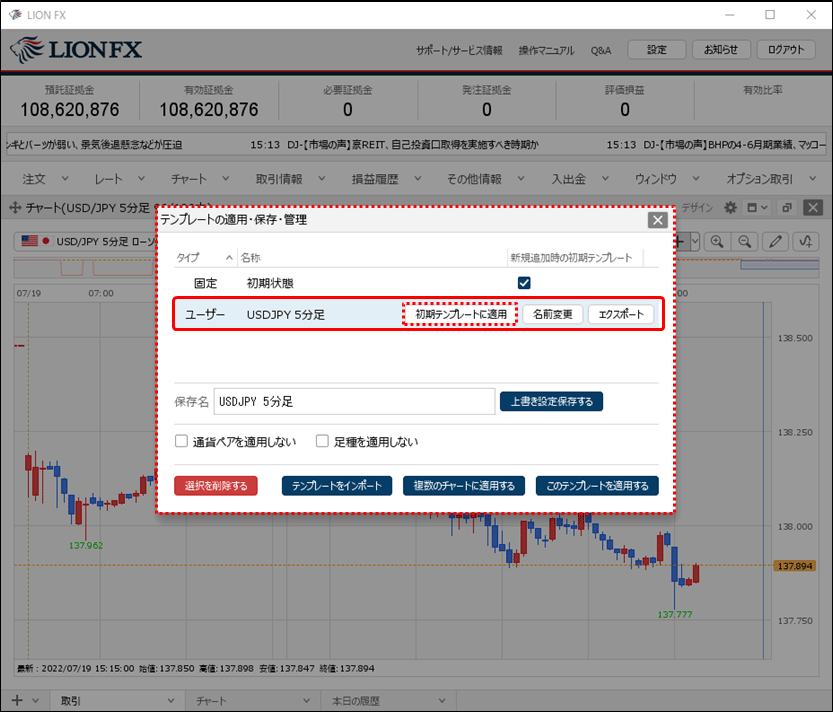
5. 【このテンプレートを適用する】ボタンをクリックします。
※「通貨ペアを適用しない」、「足種を適用しない」にチェックを入れた状態で【このテンプレートを適用する】ボタンをクリックすると、
テンプレートに保存している通貨ペアや足種はチャートに適用されません。ここではチェック入れず、テンプレートの通貨ペア・足種を適用します。
※「通貨ペアを適用しない」、「足種を適用しない」にチェックを入れた状態で【このテンプレートを適用する】ボタンをクリックすると、
テンプレートに保存している通貨ペアや足種はチャートに適用されません。ここではチェック入れず、テンプレートの通貨ペア・足種を適用します。
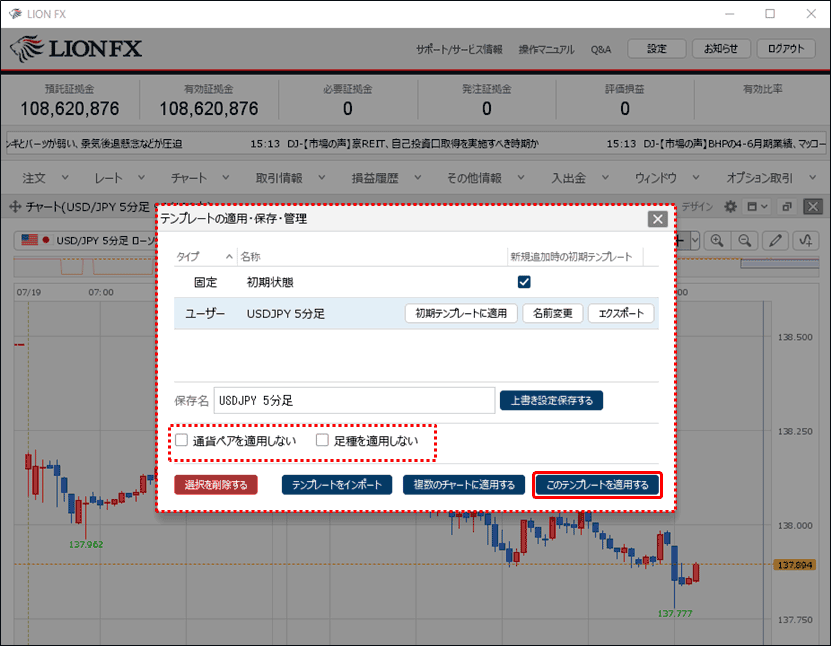
6. テンプレート適用完了のメッセージが表示され、指定したテンプレートの設定が反映されました。
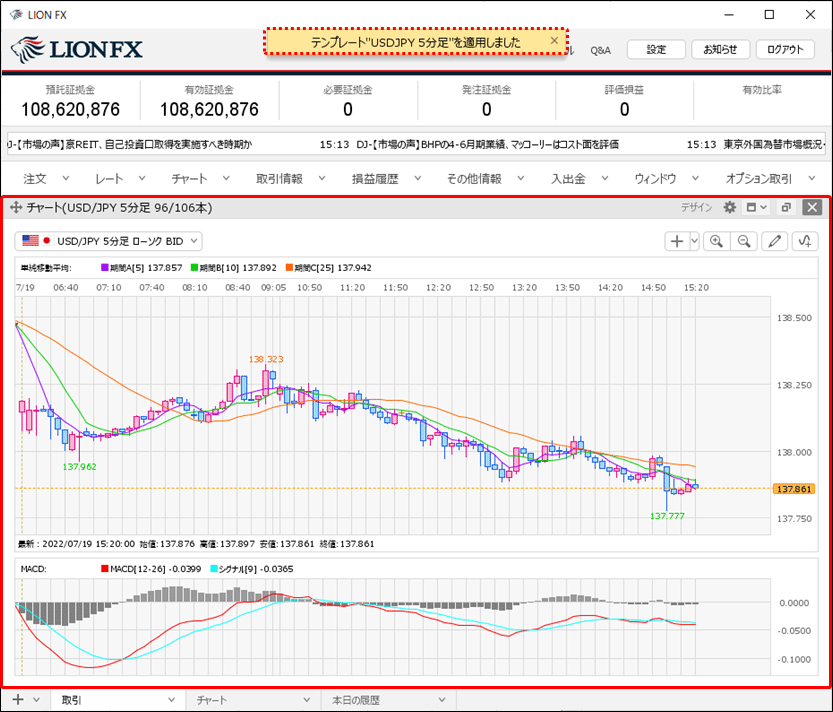
複数のチャートに保存した設定(テンプレート)を一括で適用する
1. 複数のチャートを開いているときに、保存した設定を一度に適用することができます。
表示しているチャートいずれかの画面右上にある をクリックします。
をクリックします。
※チャート上で右クリックをしても、メニュー一覧を出すことができます。
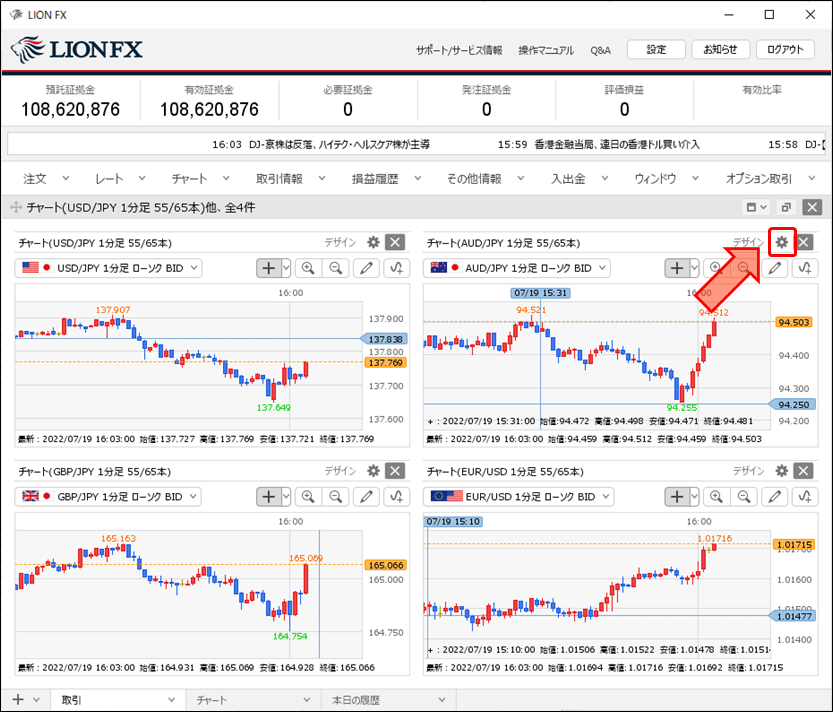
2. 【テンプレート保存・適用】ボタンをクリックします。
※チャートを右クリックしてメニュー表示をした場合は、【テンプレートの適用・保存・管理】をクリックします。
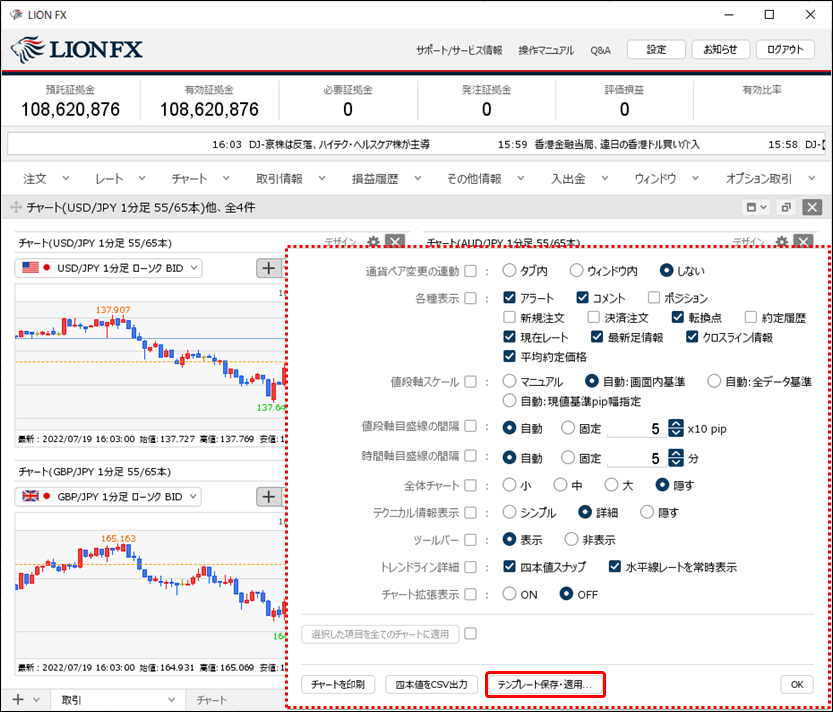
3. 【テンプレート適用・保存・管理】画面から、適用したいテンプレートをクリックします。
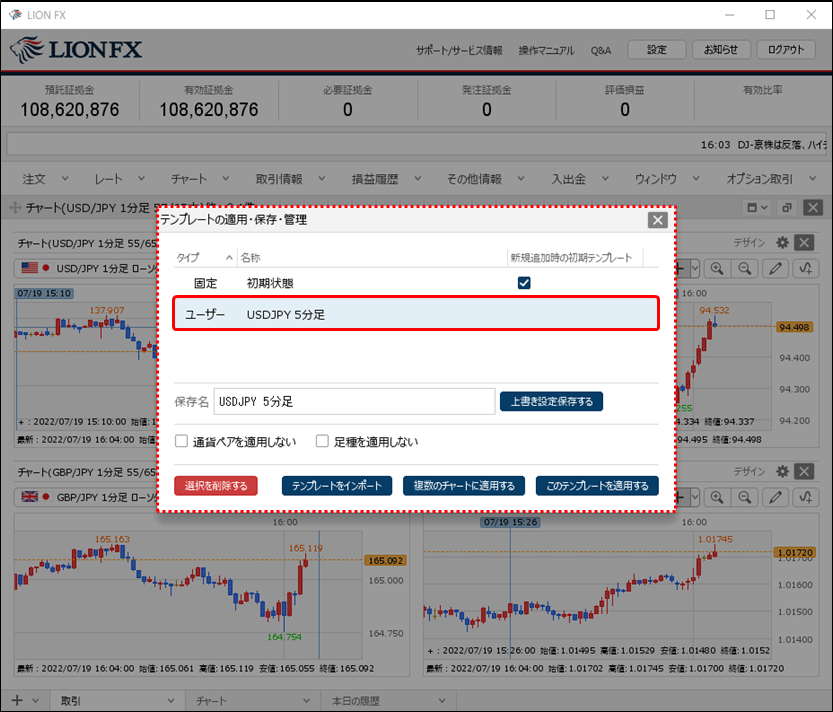
4. 【複数のチャートに適用する】ボタンをクリックします。
※「通貨ペアを適用しない」、「足種を適用しない」にチェックを入れた状態で【複数のチャートに適用する】ボタンをクリックすると、
テンプレートに保存している通貨ペアや足種はチャートに適用されません。
ここではチェックを入れ、元のチャートの通貨ペア、時間足が変わらないようにします。
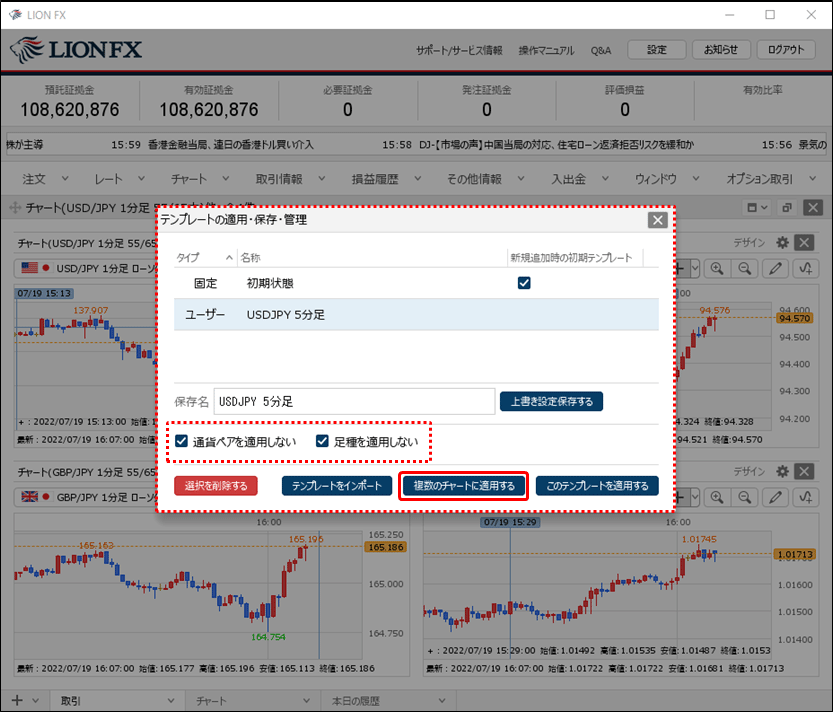
5. 表示中のチャート一覧が表示されるので、テンプレートを適用したいチャートにチェックを入れます。
ここではすべてのチャートにチェックを入れます。
ここではすべてのチャートにチェックを入れます。
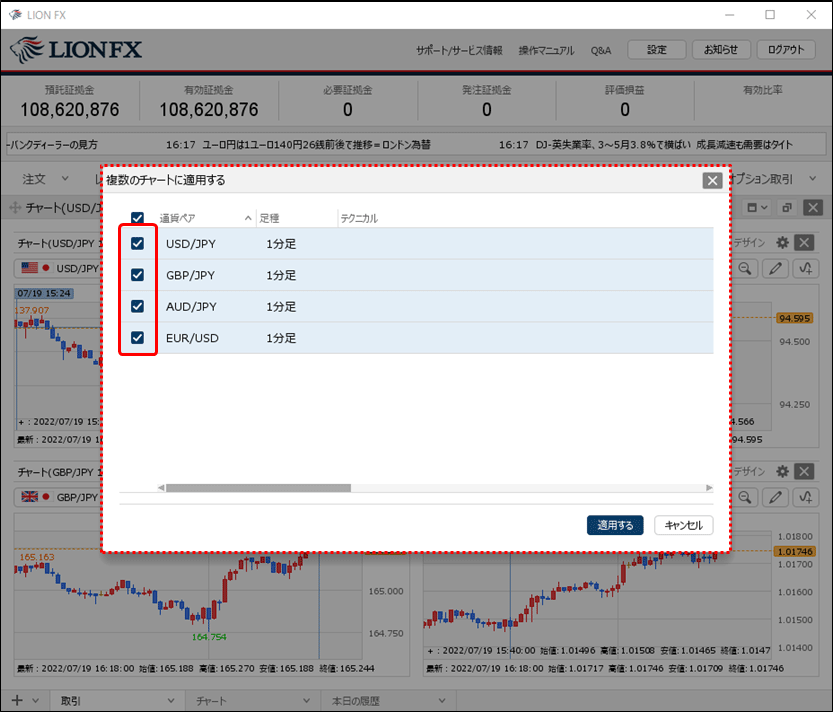
6. 【適用する】ボタンをクリックします。
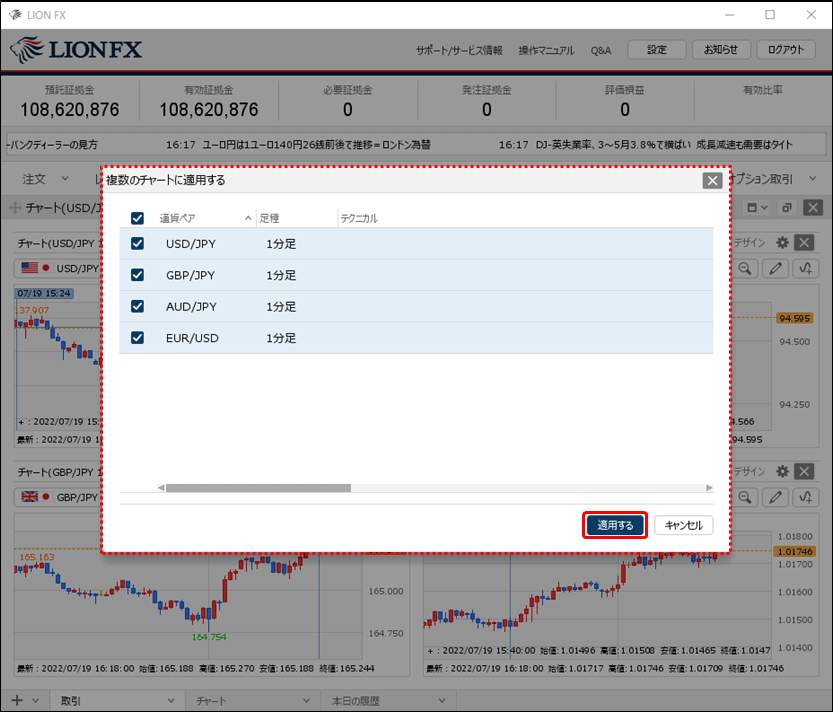
7. テンプレート適用完了のメッセージが表示されます。右上の をクリックして【テンプレートの適用・保存・管理】画面を閉じます。
をクリックして【テンプレートの適用・保存・管理】画面を閉じます。
 をクリックして【テンプレートの適用・保存・管理】画面を閉じます。
をクリックして【テンプレートの適用・保存・管理】画面を閉じます。

8. 選択したチャートにテンプレートが一括で適用されました。※通貨ペア・足種は元のままです。
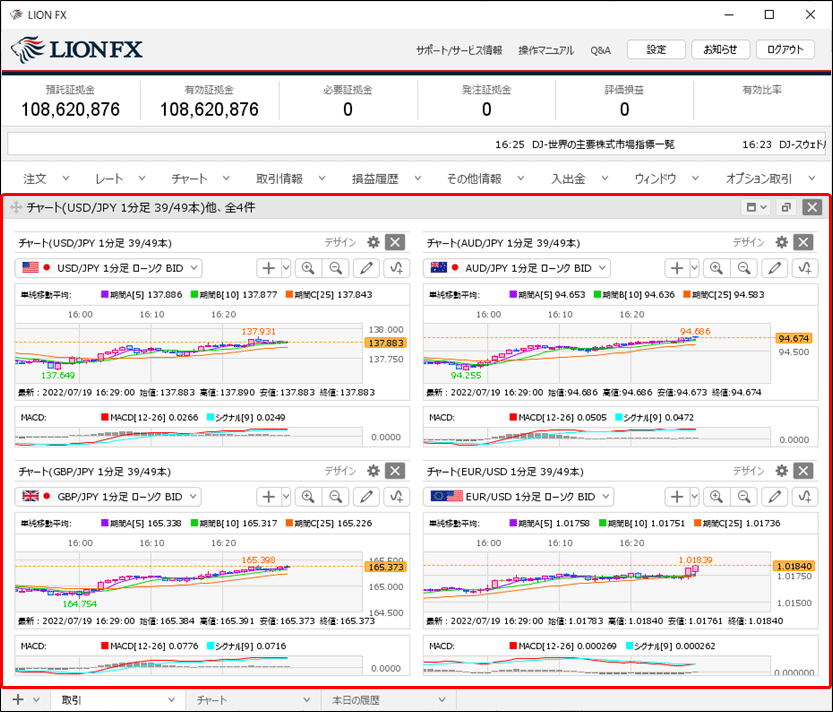
テンプレートの削除
1. チャート画面の右上にある をクリックします。
をクリックします。
※チャート上で右クリックをしても、メニュー一覧を出すことができます。
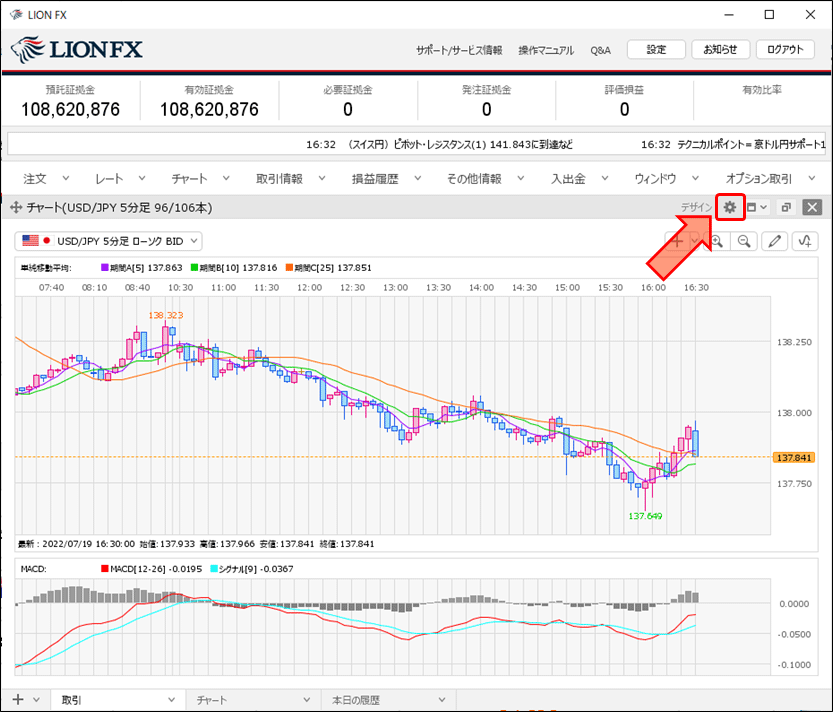
2. 【テンプレート保存・適用...】ボタンをクリックします。
※チャートを右クリックしてメニュー表示をした場合は、【テンプレートの適用・保存・管理】をクリックします。
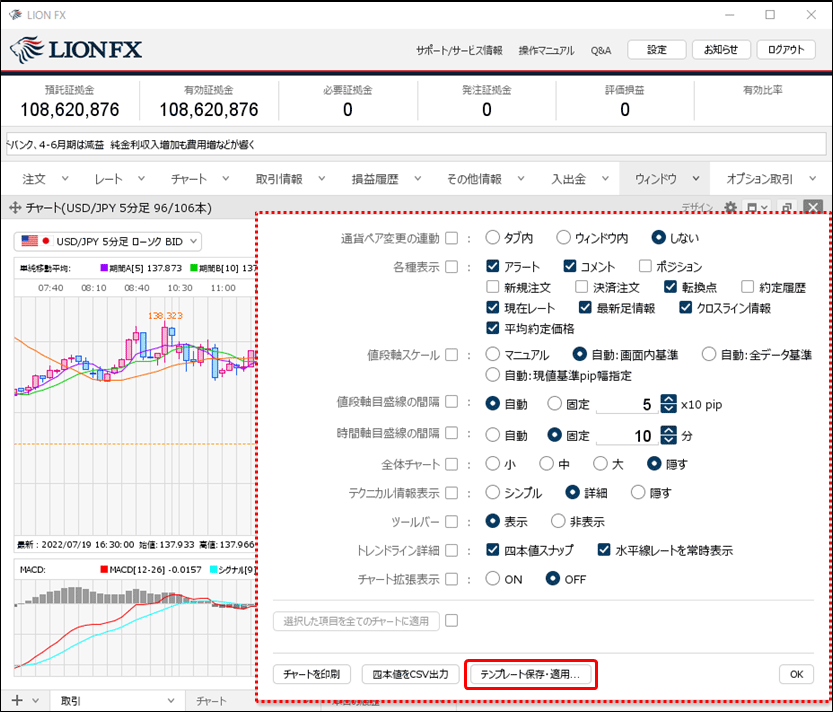
3. 【テンプレート適用・保存・管理】画面から、削除したいテンプレートをクリックします。
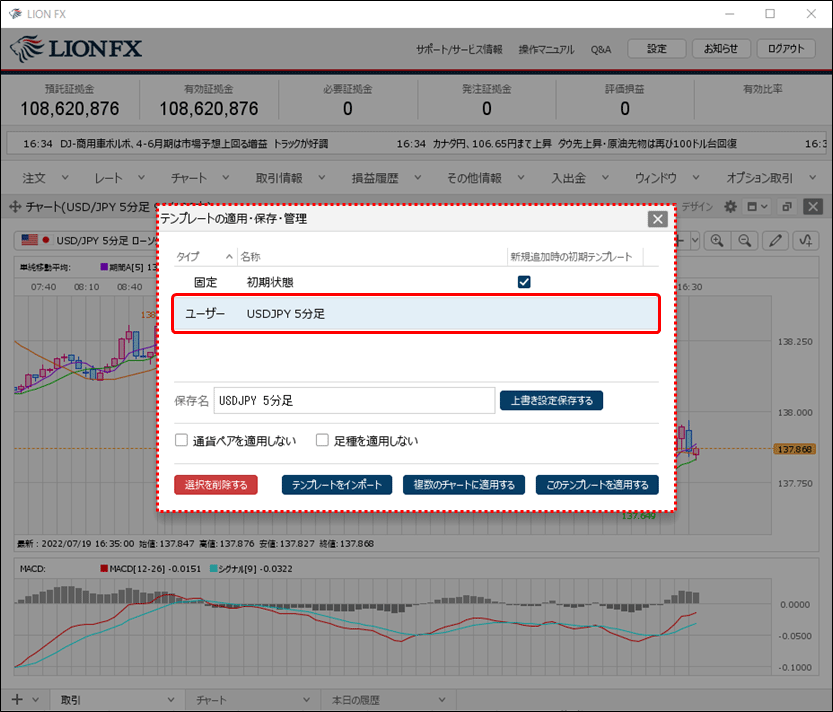
4. 【選択を削除する】ボタンをクリックします。
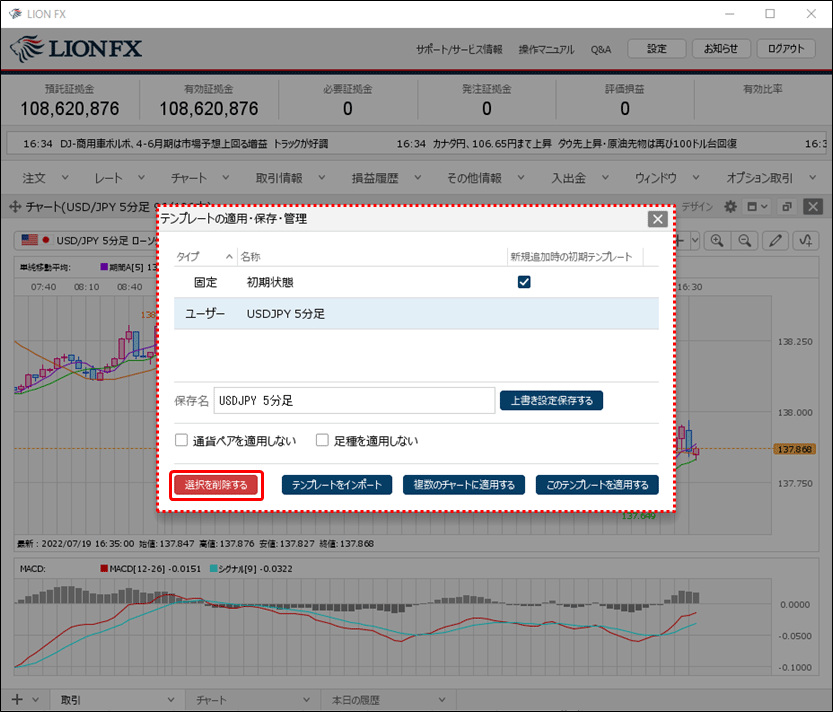
5. 【テンプレート適用・保存・管理】画面から、選択したテンプレートが削除されました。
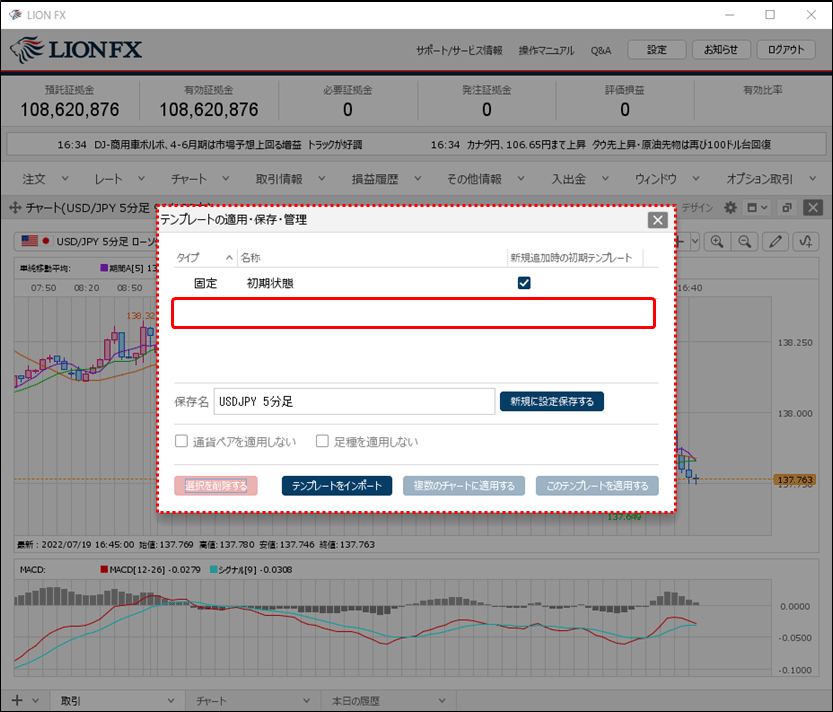
6. 右上の をクリックして【テンプレート適用・保存・管理】画面を閉じます。
をクリックして【テンプレート適用・保存・管理】画面を閉じます。
 をクリックして【テンプレート適用・保存・管理】画面を閉じます。
をクリックして【テンプレート適用・保存・管理】画面を閉じます。