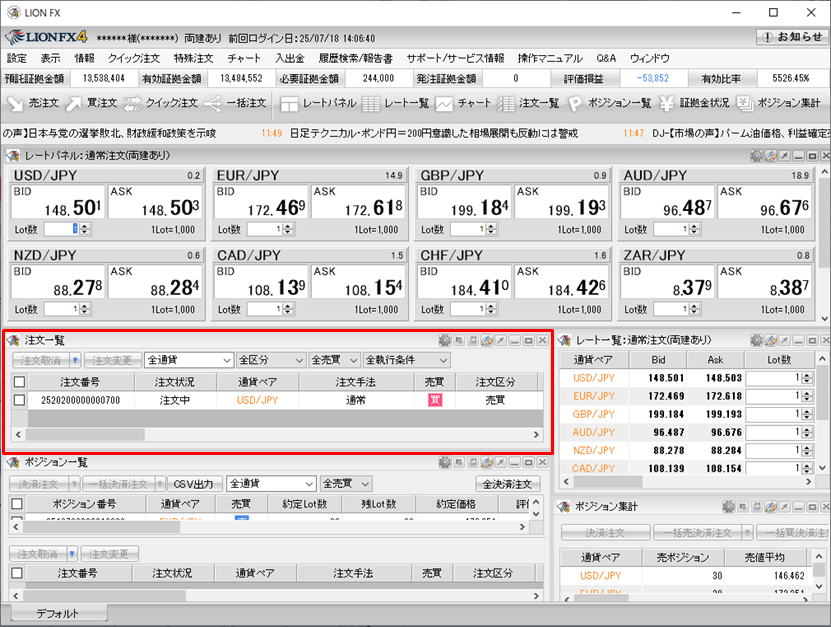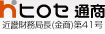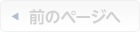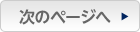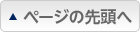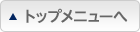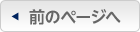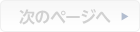今より安く買いたい、高く売りたい(新規指値)
1. 【レートパネル】、【レート一覧】、【売注文】もしくは【買注文】のいずれかをクリックすると、【注文】画面が表示されます。
※【レートパネル】、【レート一覧】からの注文の場合、注文方法が通常注文になっていることを必ずご確認ください。
※【レートパネル】、【レート一覧】からの注文の場合、注文方法が通常注文になっていることを必ずご確認ください。
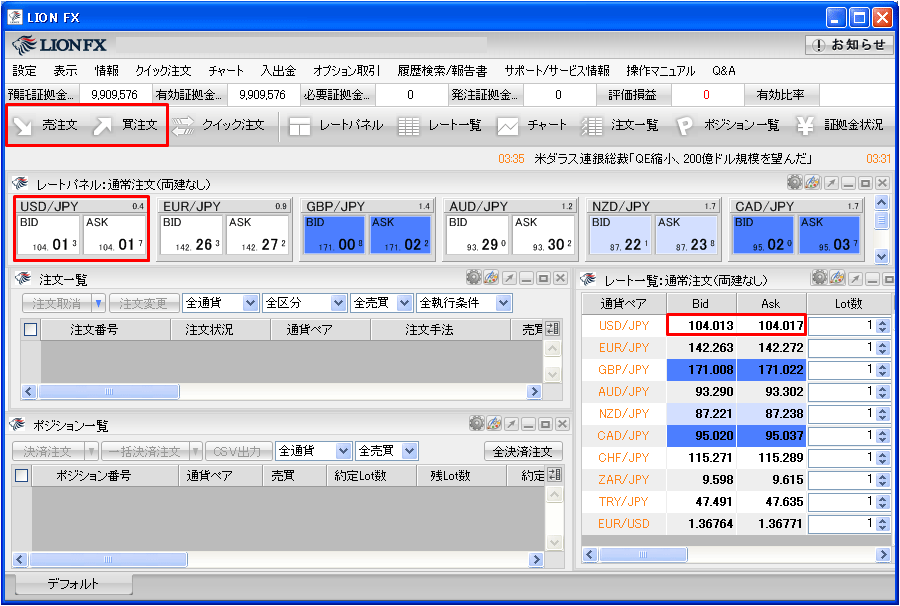
2. 【注文】画面が表示されました。【通常】のタブを選択し、【通貨ペア】、【売買】、【両建】、【Lot数】の各項目を設定します。
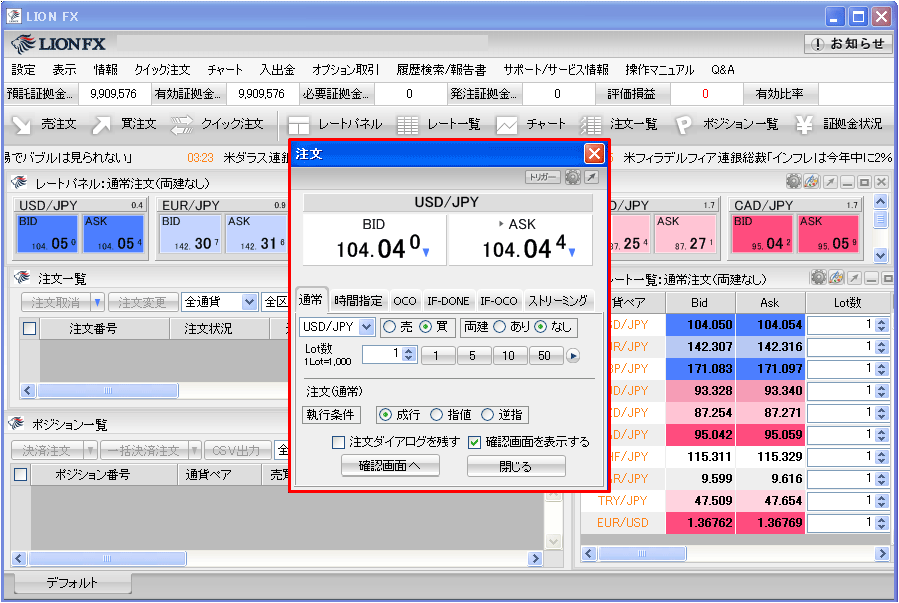
3. 【執行条件】で「指値」を選択します。

4. 【レート】に買いたい/売りたい値段を入力し、【期限】を設定します。
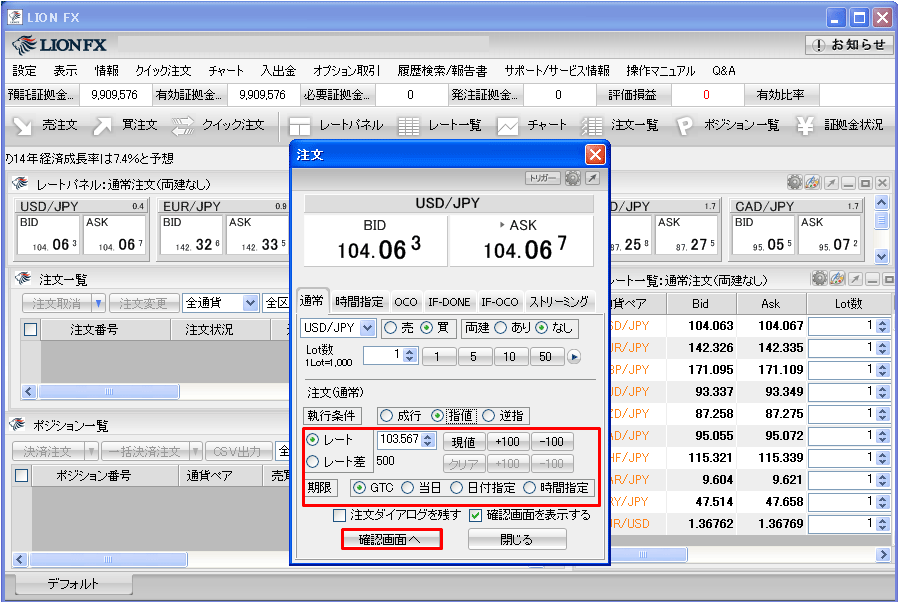
5.【確認画面へ】をクリックします。
※連続して注文を出す場合は【注文ダイアログを残す】にチェックを入れておくと、発注後に注文画面が残ります。
※【確認画面を表示する】にチェックを入れていない場合は、【注文】のボタンとなり、クリックすると注文されます。
※連続して注文を出す場合は【注文ダイアログを残す】にチェックを入れておくと、発注後に注文画面が残ります。
※【確認画面を表示する】にチェックを入れていない場合は、【注文】のボタンとなり、クリックすると注文されます。
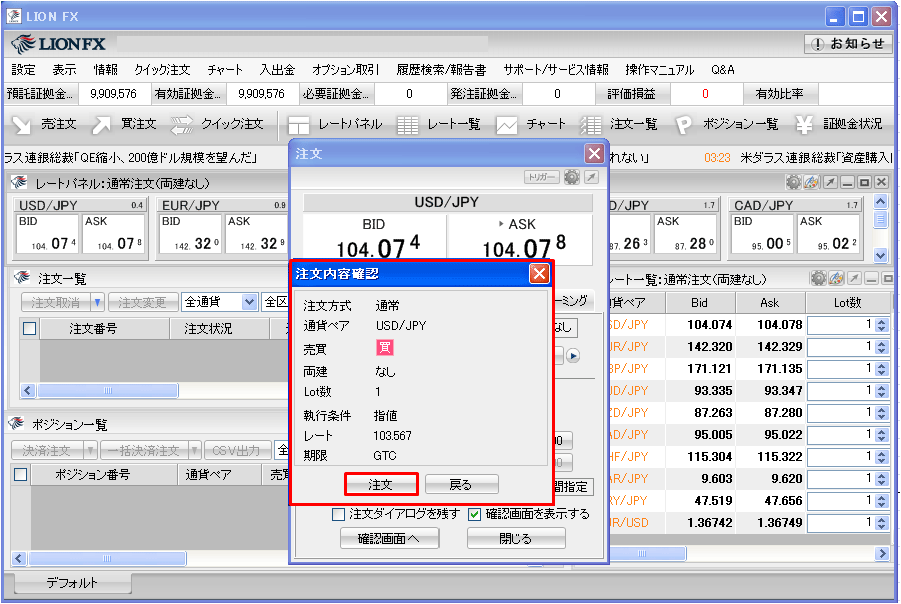
6. 【注文内容確認】画面が表示されます。注文内容を確認し、問題なければ【注文】をクリックします。
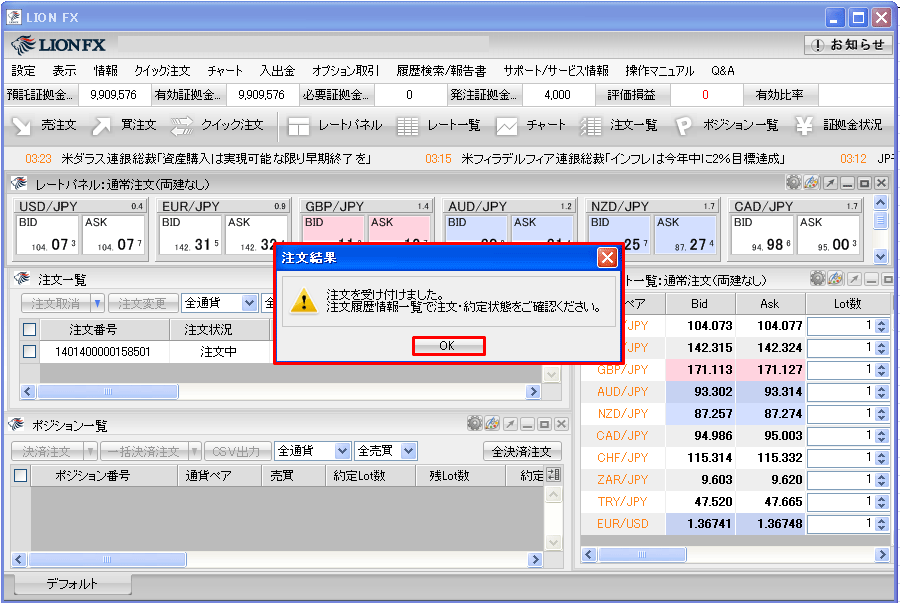
7. 注文結果が表示されますので、確認して【OK】をクリックします。
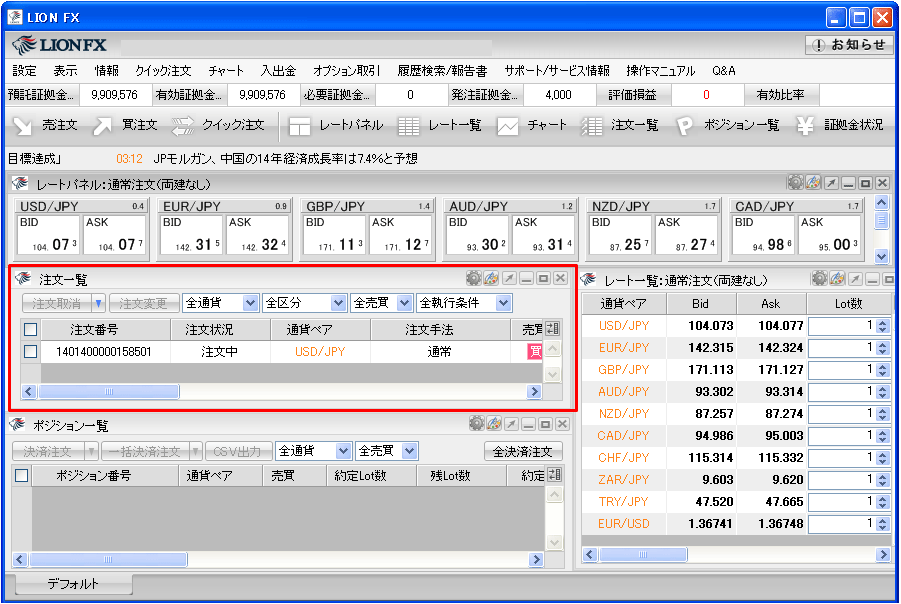
8. 【注文一覧】に指値注文が表示されましたので、注文完了です。