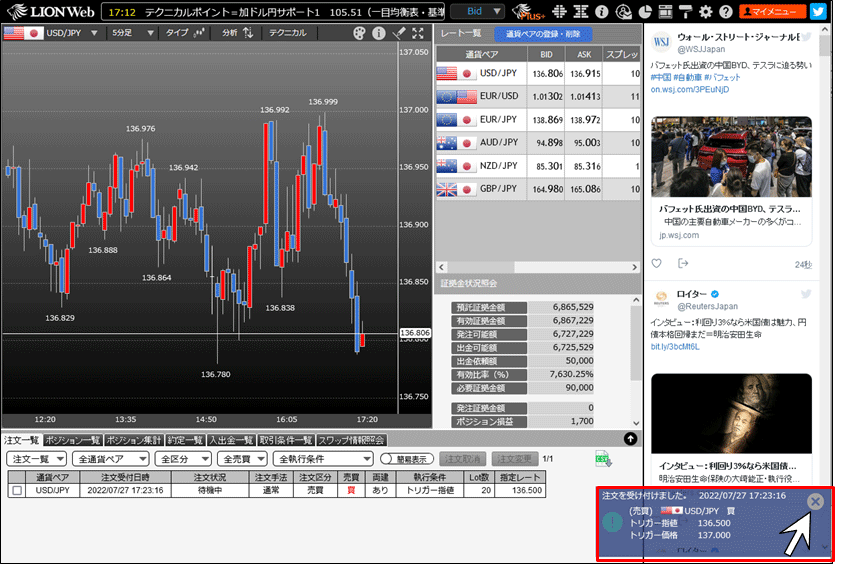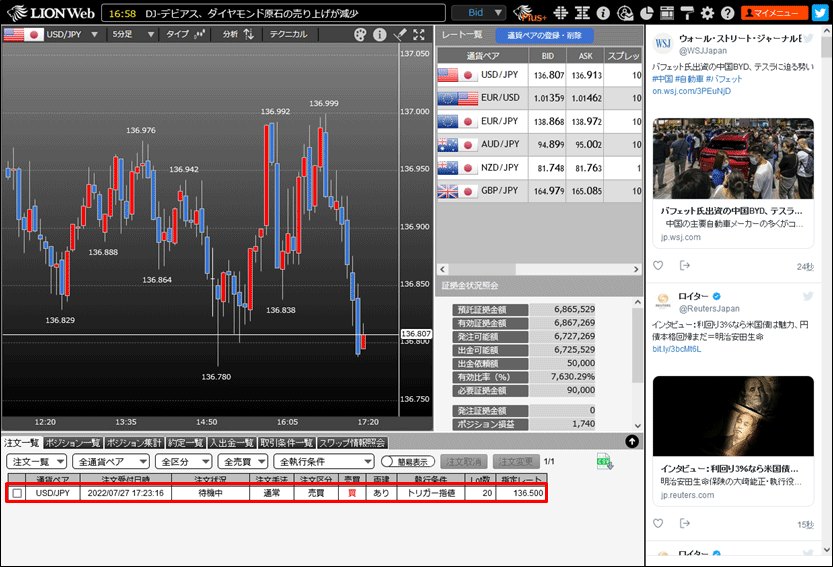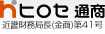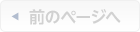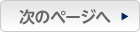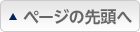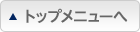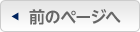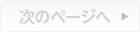指定したレートになれば、指値・逆指値・IF-DONE・IF-OCOを発注したい
トリガー注文では、ある条件(トリガー価格)を満たしたら、指値・逆指値・IF-DONE・IF-OCOを発注することができます。
トリガー注文の詳細はこちら
1. 初期設定の「レイアウト1」「レイアウト2」は、注文画面が常に表示されています。
【レート一覧】画面の通貨ペアの行をクリックするか、【チャート】画面の通貨ペアを切り替えることで、注文画面の通貨ペアを変更できます。
※下図では【レート一覧】画面で「USD/JPY]をクリックしています。
トリガー注文の詳細はこちら
1. 初期設定の「レイアウト1」「レイアウト2」は、注文画面が常に表示されています。
【レート一覧】画面の通貨ペアの行をクリックするか、【チャート】画面の通貨ペアを切り替えることで、注文画面の通貨ペアを変更できます。
※下図では【レート一覧】画面で「USD/JPY]をクリックしています。
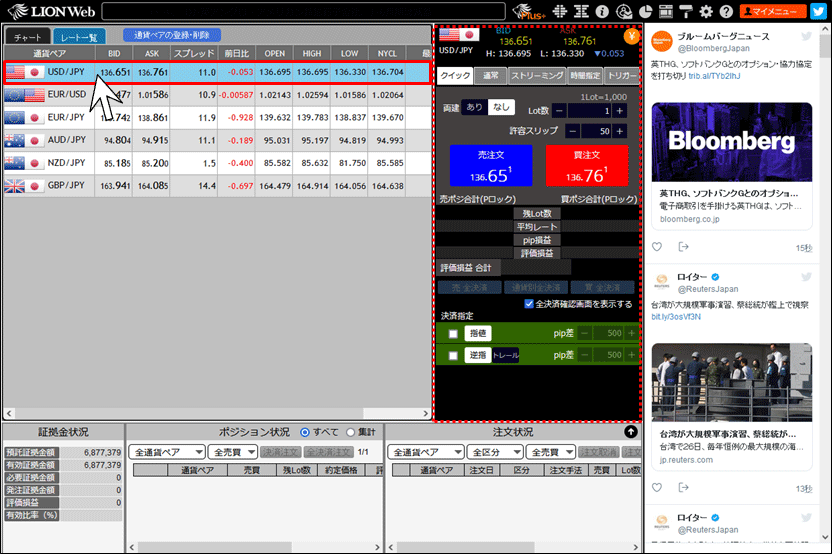
2. 「レイアウト3」~「レイアウト6」については、【レート一覧】画面の通貨ペアをクリックすると注文画面が表示されます。
※下図は「レイアウト4」です。
※下図は「レイアウト4」です。
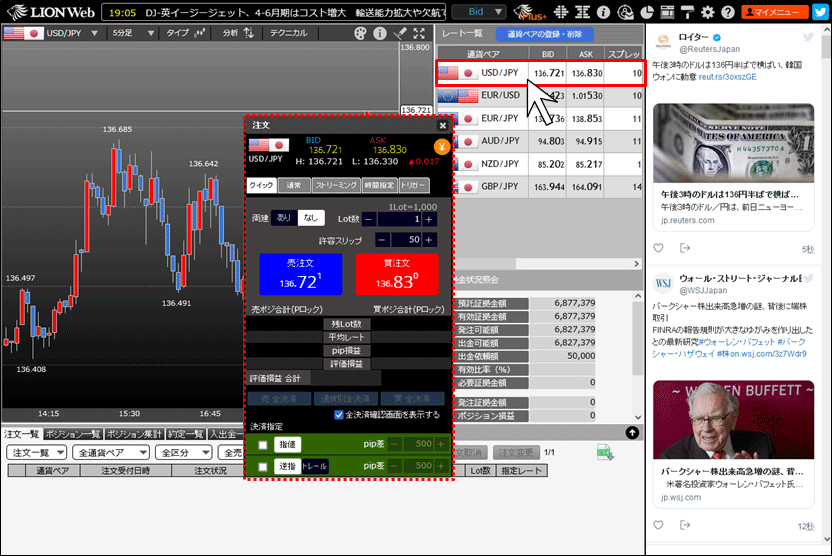
3. 【注文】画面が注文したい通貨ペアになっていることを確認し、【トリガー】タブをクリックします。
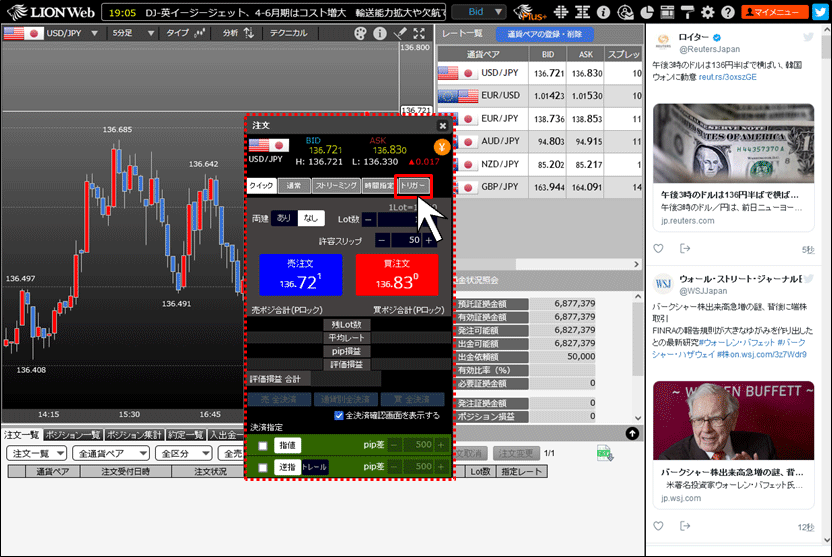
4. 【トリガー指定レート】を設定します。
レートが【トリガー指定レート】に達すると、後の手順で設定する注文が発注されます。
【トリガー指定レート】は直接入力するか、入力欄横のボタンで値を上下させて入力することができます。
レートが【トリガー指定レート】に達すると、後の手順で設定する注文が発注されます。
【トリガー指定レート】は直接入力するか、入力欄横のボタンで値を上下させて入力することができます。
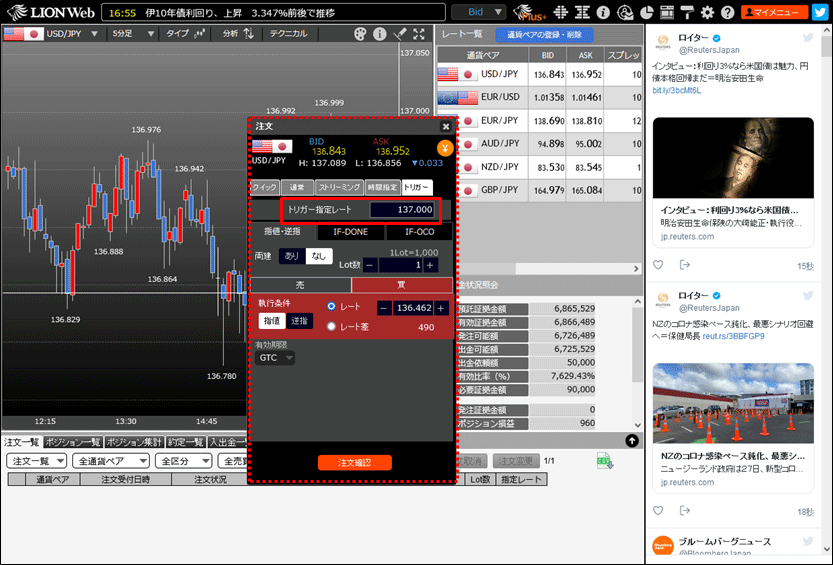
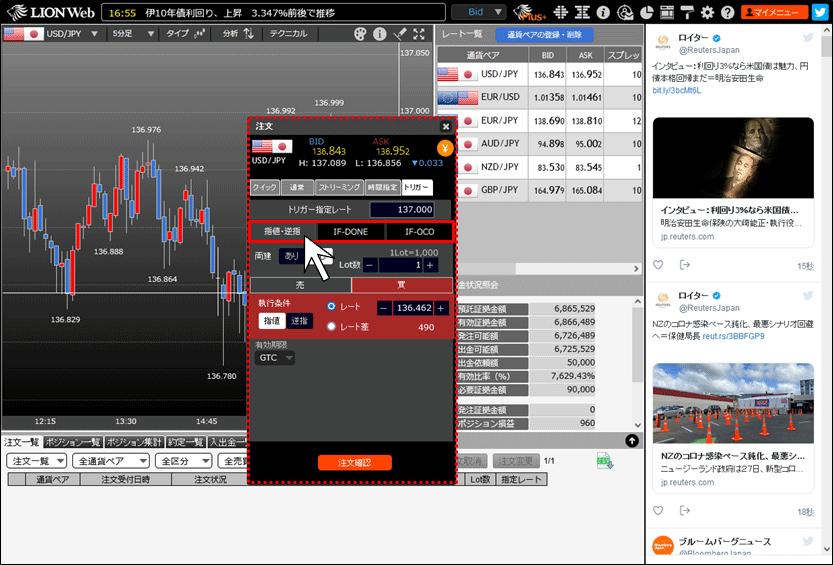
6. 【両建】の「あり/なし」、【Lot数】の数値を設定します。
※ここでは【両建】…あり、【Lot数】…20Lotに設定しました。
※ここでは【両建】…あり、【Lot数】…20Lotに設定しました。
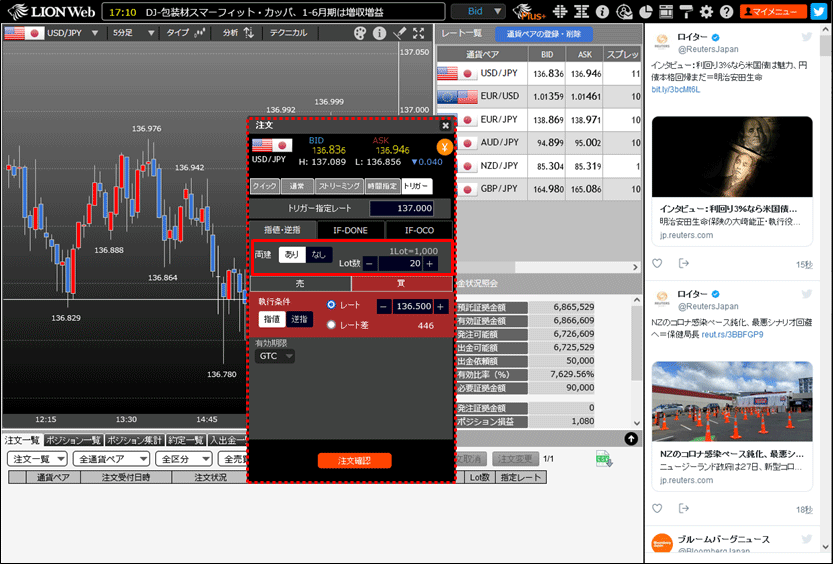
7. 【売買】を設定し、執行条件を【指値】、【逆指】ボタンから選択します。
※ここでは【売買】…買、【指値】に設定します。
※ここでは【売買】…買、【指値】に設定します。
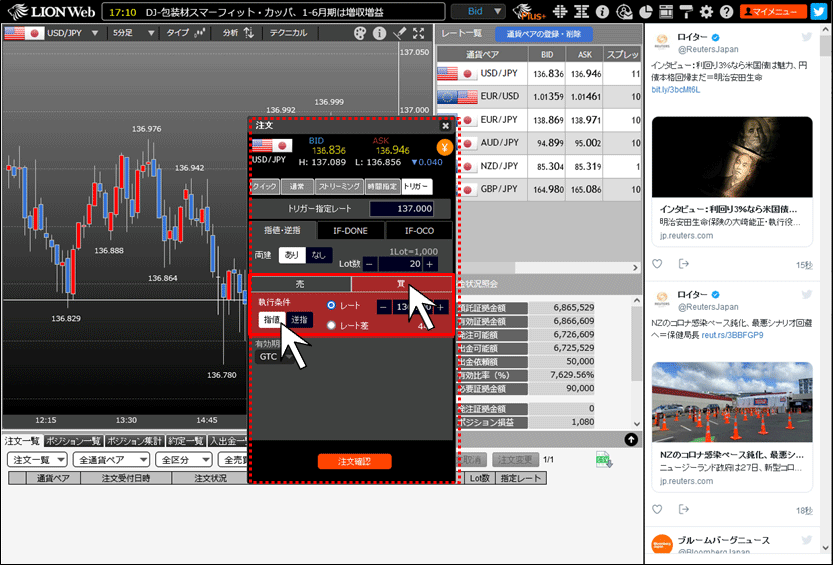
8. 注文する価格を【レート】、【レート差】のどちらかで設定します。
【レート】を選択した場合…価格を指定します。
【レート差】を選択した場合…現在レートからの値幅(pips)を指定します。
(例) USD/JPY レートの差10銭……「100」と入力
EUR/USD レートの差0.00050……「50」と入力
【レート】を選択した場合…価格を指定します。
【レート差】を選択した場合…現在レートからの値幅(pips)を指定します。
(例) USD/JPY レートの差10銭……「100」と入力
EUR/USD レートの差0.00050……「50」と入力
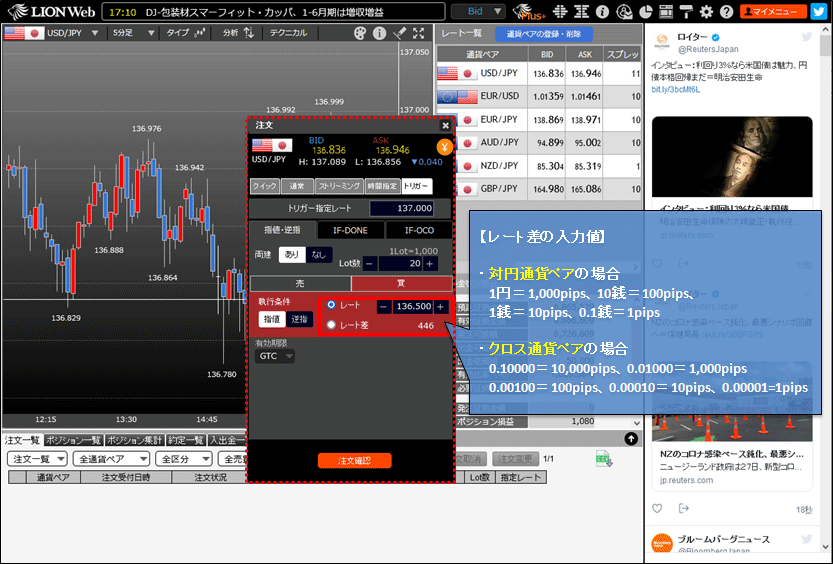
9. 【有効期限】を設定します。(GTC=無期限)
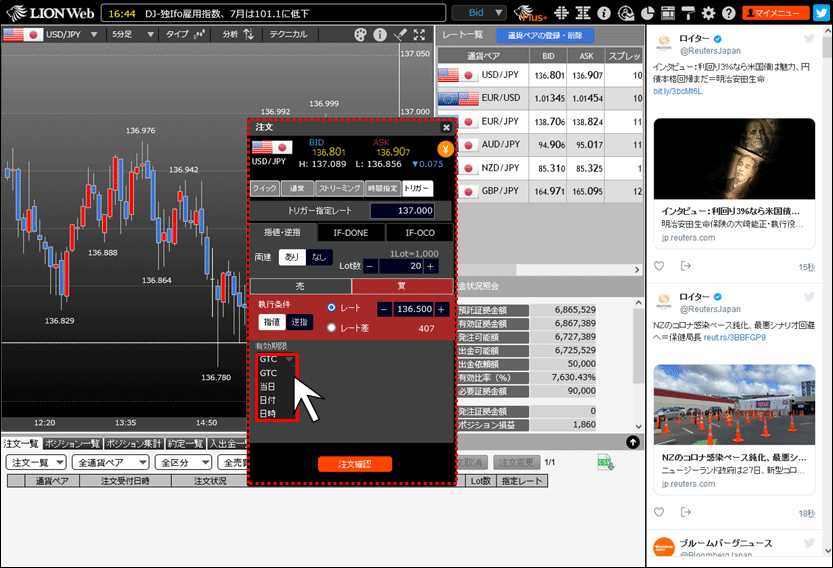
10. 設定が完了したら、【注文確認】ボタンをクリックします。
※【設定】画面で、【注文確認画面の表示】を「非表示」に設定している場合は、【注文確認】ボタンは【注文】ボタンに変わり
クリックすると確認画面が表示されずに注文が発注されます。
※【設定】画面で、【注文確認画面の表示】を「非表示」に設定している場合は、【注文確認】ボタンは【注文】ボタンに変わり
クリックすると確認画面が表示されずに注文が発注されます。
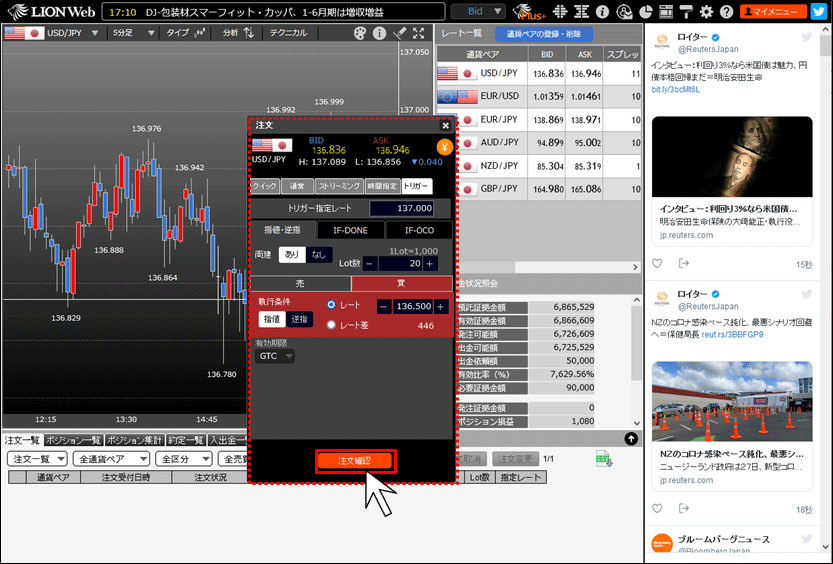
11. 確認画面が表示されますので、内容を確認後【注文】ボタンをクリックします。
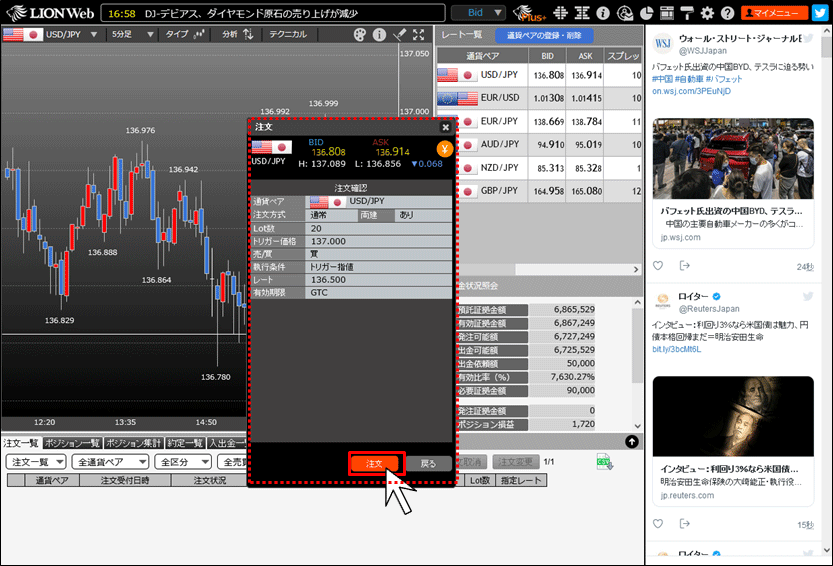
12. 画面右下に注文・約定受付メッセージが表示されますので、 でメッセージを閉じます。
でメッセージを閉じます。
※【設定】画面で、【注文・約定受付メッセージの表示】を「非表示」に設定している場合は表示されません。
※【設定】画面で、【注文・約定受付メッセージの表示】を「非表示」に設定している場合は表示されません。