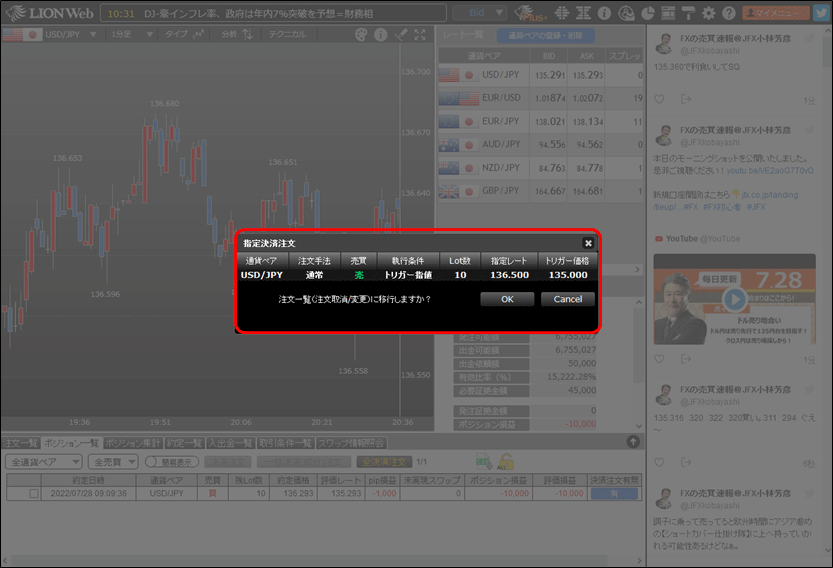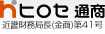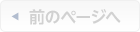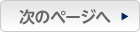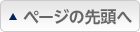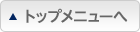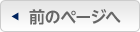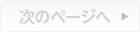指定レートになれば決済の指値・逆指値・トレールを発注したい(トリガー決済)
1. 決済注文は、【ポジション一覧】・【ポジション集計】から注文することができます。
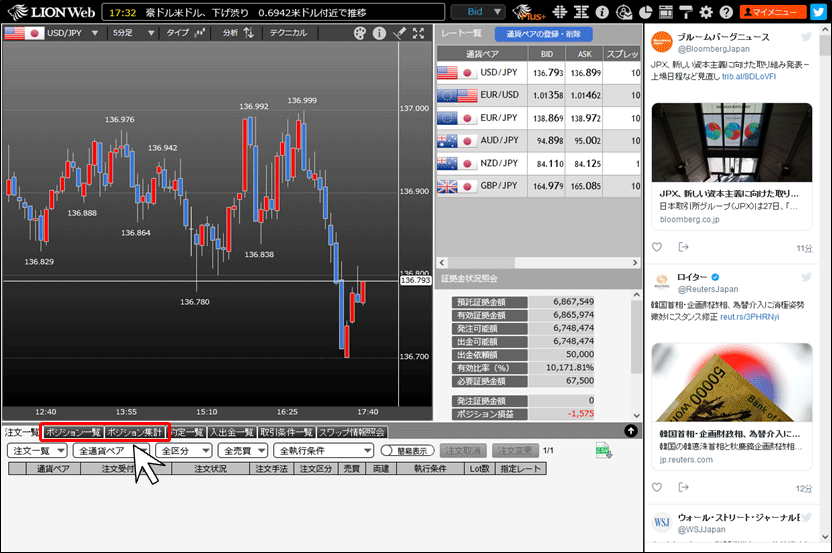
2-1. 【ポジション一覧】からの決済注文画面表示方法
①【ポジション一覧】タブをクリックします。
①【ポジション一覧】タブをクリックします。
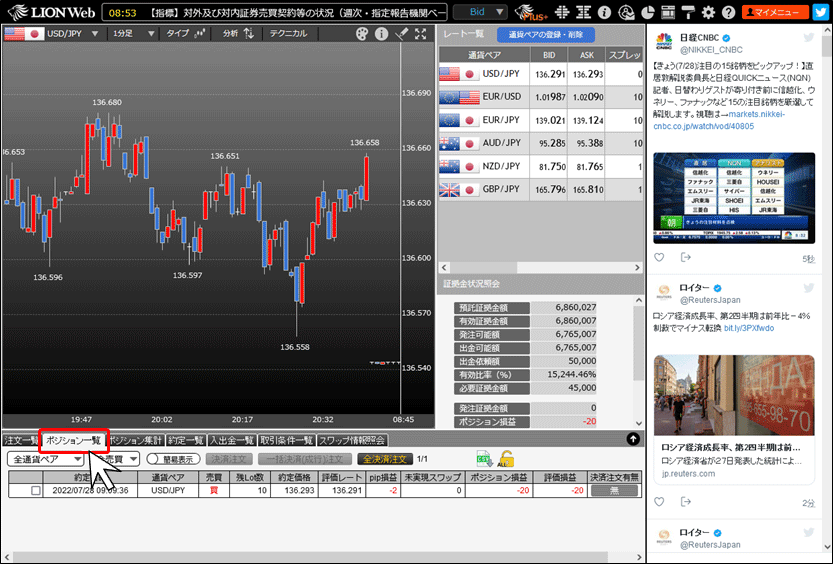
2-1. ②決済したいポジションの左端にあるチェックボックスにチェックを入れた後、【決済注文】ボタンをクリックします。
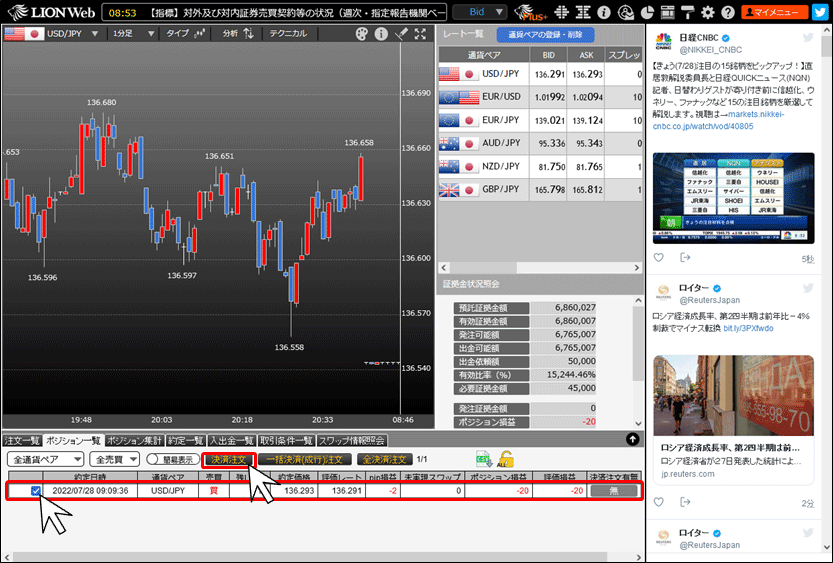
2-2. 【ポジション集計】からの決済注文画面表示方法
①【ポジション集計】タブをクリックします。
①【ポジション集計】タブをクリックします。
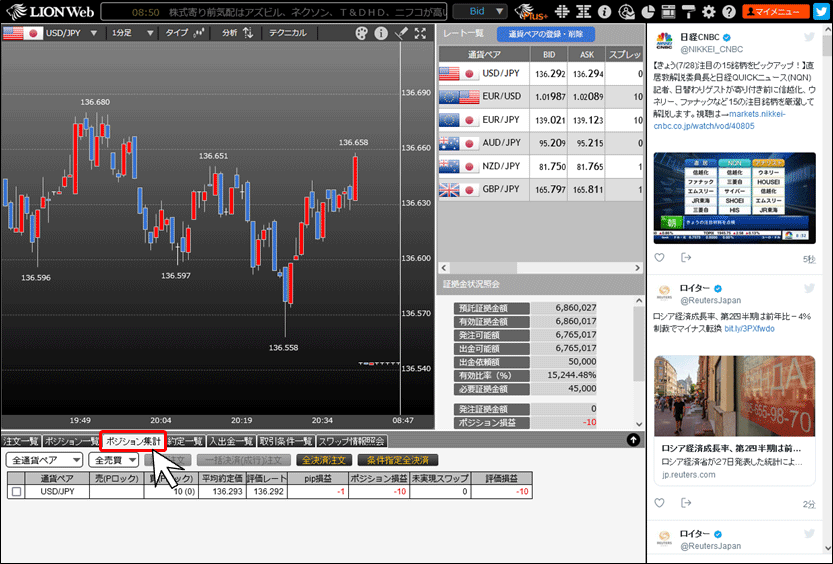
2-2. ②決済したいポジションの通貨ペアの左端にあるチェックボックスにチェックを入れた後、【決済注文】ボタンをクリックします。
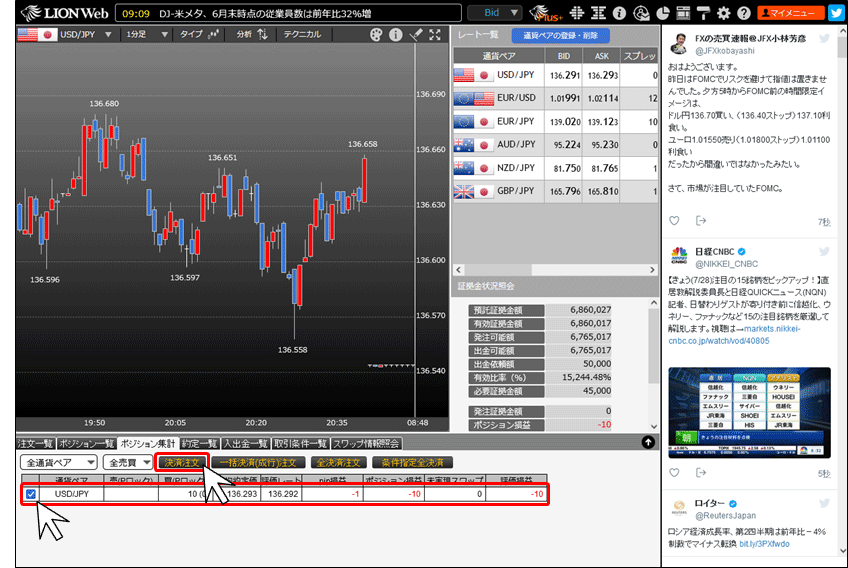
3. 【決済注文】画面が表示されます。【トリガー】タブを選択します。
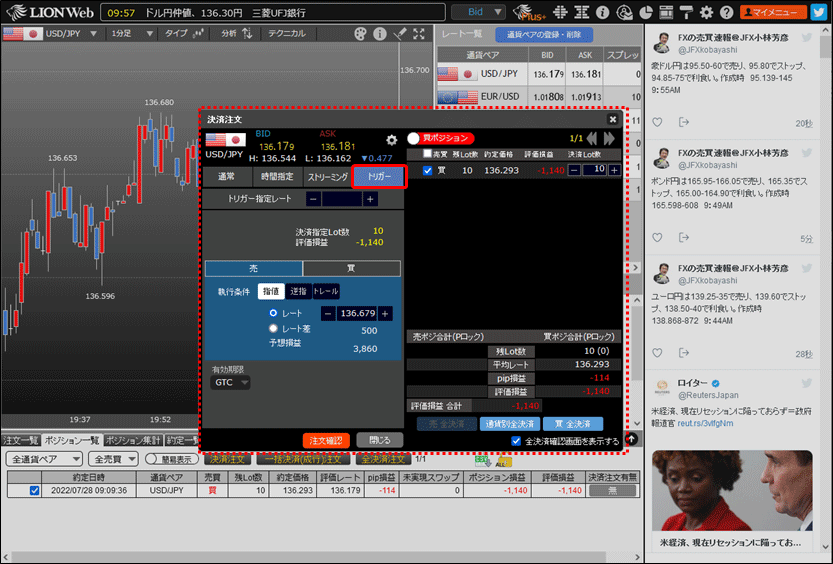
4. 決済するポジションの売買、または決済注文の売買を選択します。
下の図では、買ポジションの決済(決済注文は売注文)を選択しています。
下の図では、買ポジションの決済(決済注文は売注文)を選択しています。
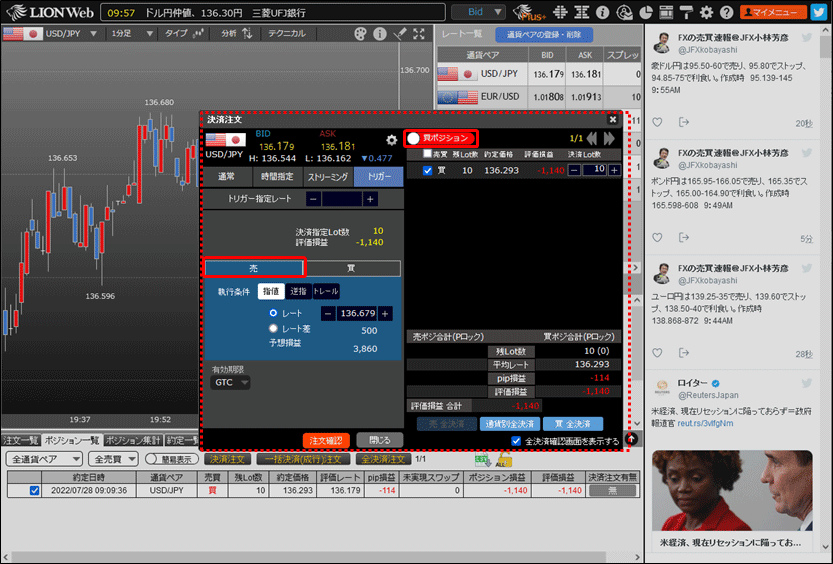
5. 決済したいポジションのチェックボックスをクリックしてチェックを入れ、決済Lot数を入力します。
既にポジションが選択されている場合でも、この画面で改めて対象ポジションを選択し直すことができます。
既にポジションが選択されている場合でも、この画面で改めて対象ポジションを選択し直すことができます。
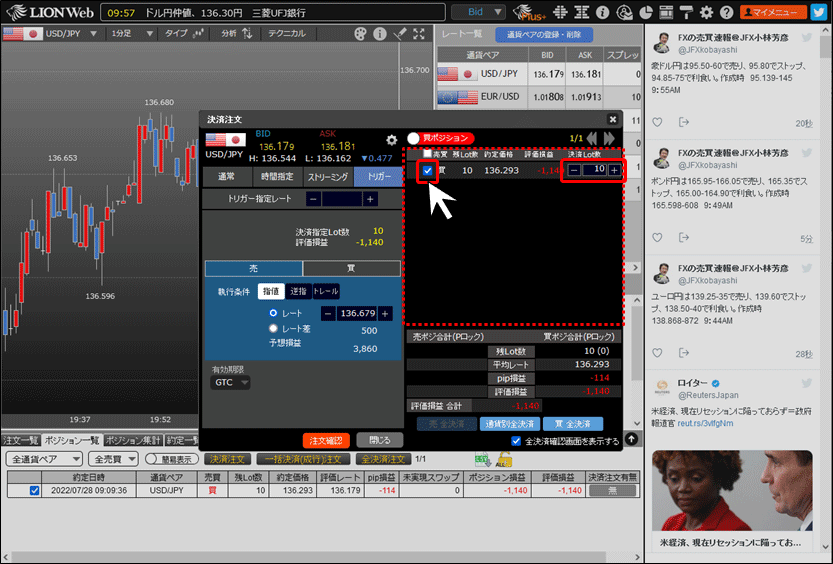
6. 【トリガー指定レート】を設定します。
レートが【トリガー指定レート】に達すると、後の手順で設定する注文が発注されます。
【トリガー指定レート】は直接入力するか、入力欄横のボタンで値を上下させて入力することができます。
トリガー注文の詳細はこちら
レートが【トリガー指定レート】に達すると、後の手順で設定する注文が発注されます。
【トリガー指定レート】は直接入力するか、入力欄横のボタンで値を上下させて入力することができます。
トリガー注文の詳細はこちら
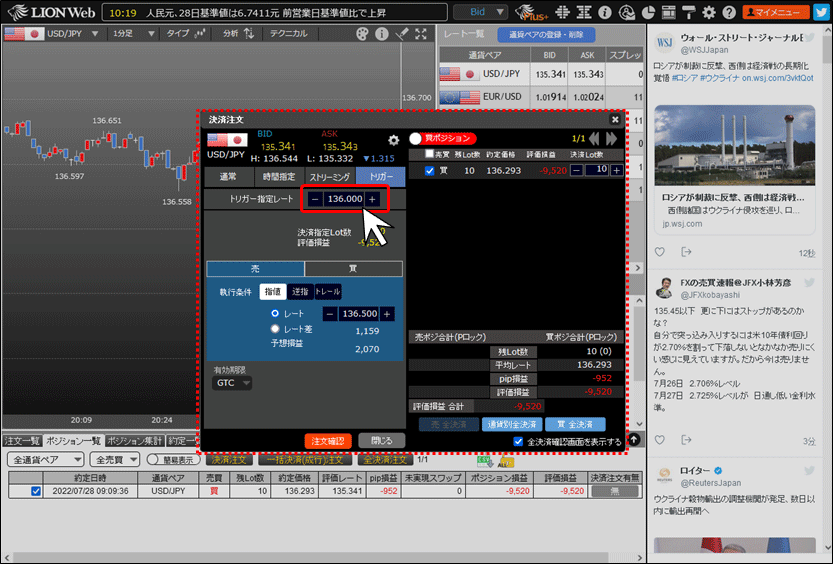
7. 「執行条件」を【指値】、【逆指】、【トレール】ボタンから選択します。
下の図では、【指値】を設定しています。
下の図では、【指値】を設定しています。
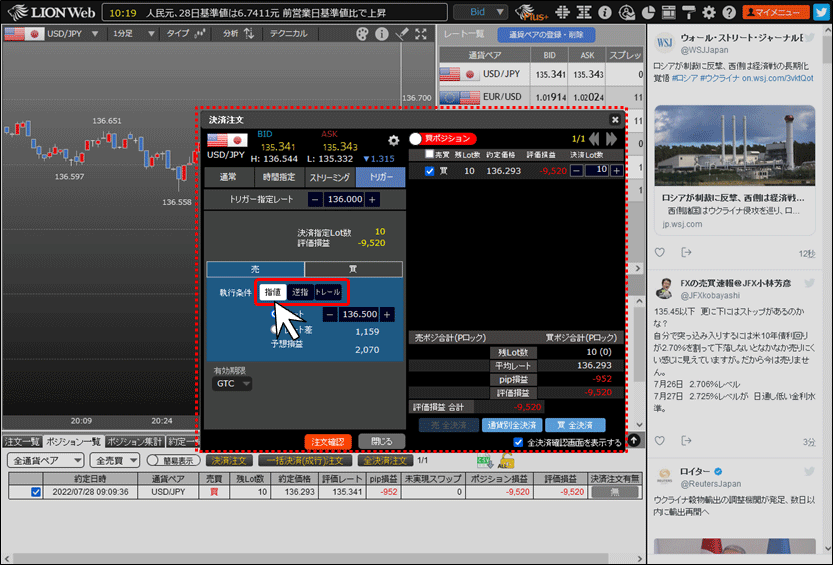
8. 【指値】または【逆指】を選択した場合、決済する価格を【レート】、【レート差】のどちらかで設定します。
【レート】を選択した場合…指定する値段を直接入力します。
【レート差】を選択した場合…現在レートからの値幅(pips)を指定します。
(例) USD/JPY レートの差10銭……「100」と入力
EUR/USD レートの差0.00050……「50」と入力
【トレール】を選択した場合、【トレール幅】を設定します。
(トレール幅の設定例)
USD/JPY レートの差10銭……「100」と入力
EUR/USD レートの差0.00050……「50」と入力
【レート】を選択した場合…指定する値段を直接入力します。
【レート差】を選択した場合…現在レートからの値幅(pips)を指定します。
(例) USD/JPY レートの差10銭……「100」と入力
EUR/USD レートの差0.00050……「50」と入力
【トレール】を選択した場合、【トレール幅】を設定します。
(トレール幅の設定例)
USD/JPY レートの差10銭……「100」と入力
EUR/USD レートの差0.00050……「50」と入力
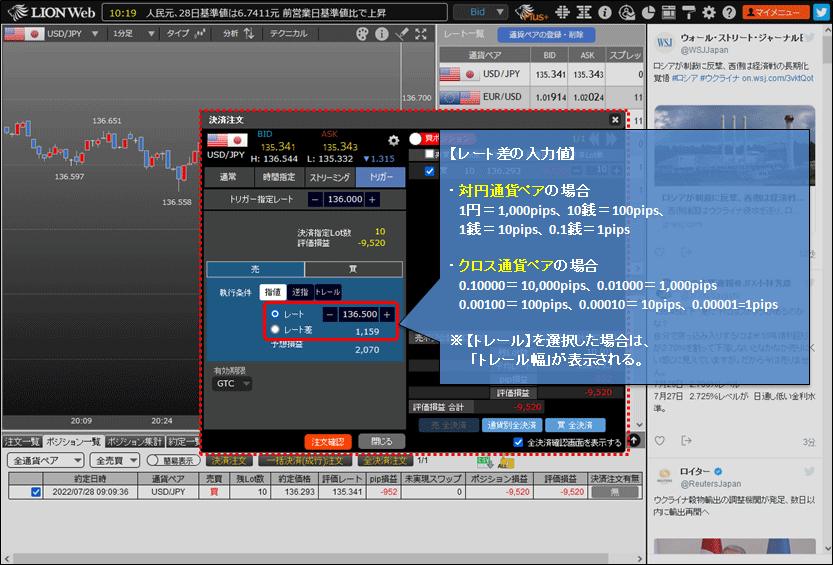
9. 【有効期限】を設定します。(GTC=無期限)
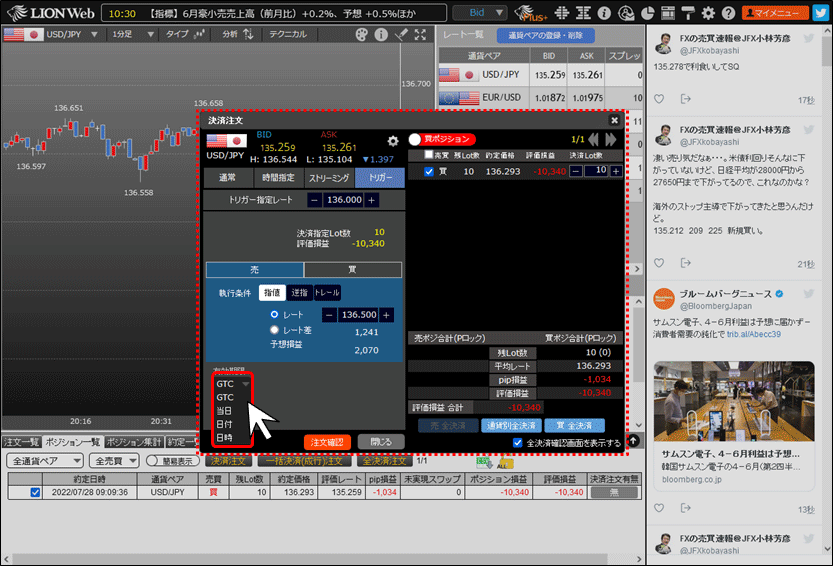
10. 【注文確認】ボタンをクリックします。
※【設定】画面で、【注文確認画面の表示】を「非表示」に設定している場合は、【注文確認】ボタンは【注文】ボタンに変わり
クリックすると確認画面が表示されずに注文が発注されます。
※【設定】画面で、【注文確認画面の表示】を「非表示」に設定している場合は、【注文確認】ボタンは【注文】ボタンに変わり
クリックすると確認画面が表示されずに注文が発注されます。
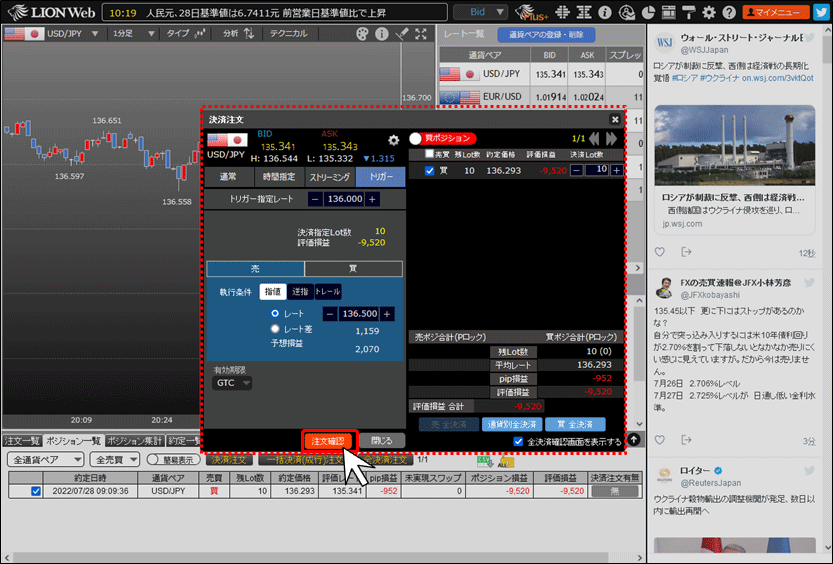
11. 確認画面が表示されますので、内容を確認後【注文】ボタンをクリックします。
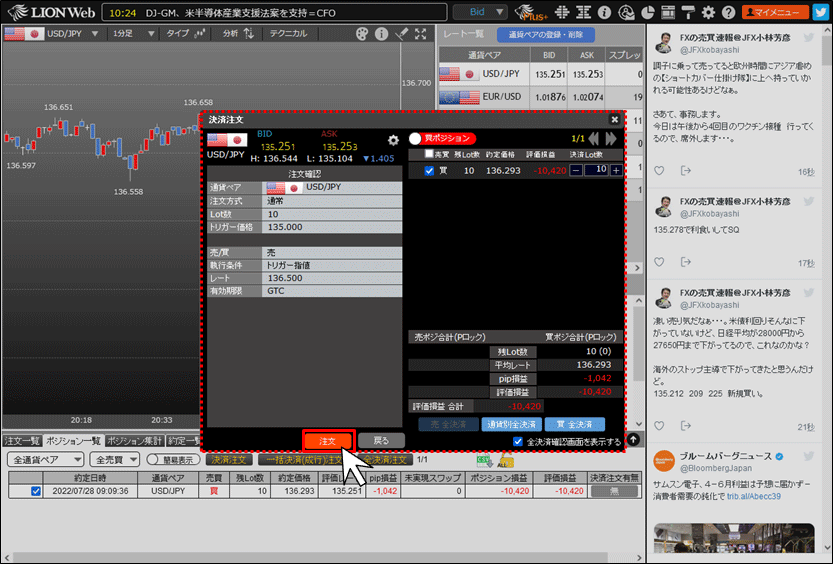
12. 画面右下に注文・約定受付メッセージが表示されますので、 でメッセージを閉じます。
でメッセージを閉じます。
※【設定】画面で、【注文・約定受付メッセージの表示】を「非表示」に設定している場合は表示されません。
※【設定】画面で、【注文・約定受付メッセージの表示】を「非表示」に設定している場合は表示されません。
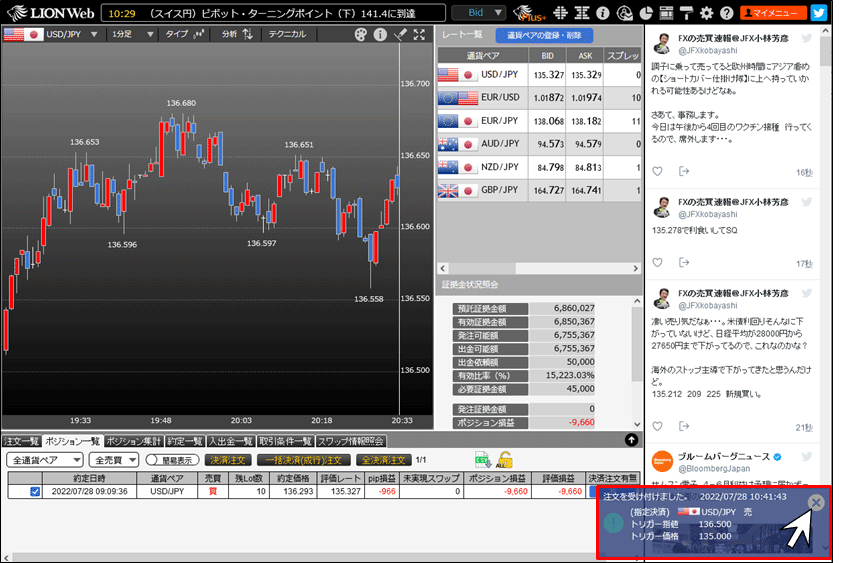
13. 【ポジション一覧】画面から、ポジションに発注した決済注文を確認できます。
対象ポジションの【決済注文有無】にある をクリックします。
をクリックします。
ボタンが表示されていない場合は、必ず【注文履歴】をご確認ください。
【注文履歴】の確認方法はこちら
対象ポジションの【決済注文有無】にある
ボタンが表示されていない場合は、必ず【注文履歴】をご確認ください。
【注文履歴】の確認方法はこちら
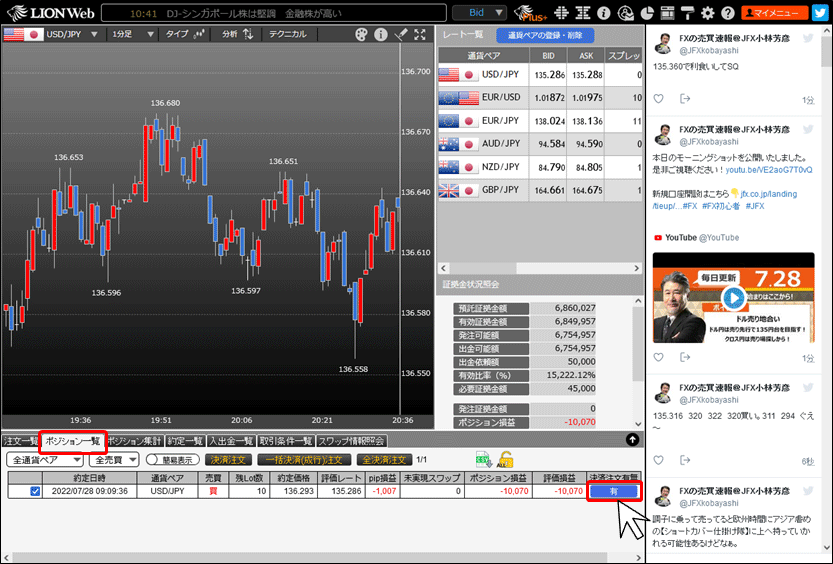
14. 対象のポジションに対して注文中の決済注文の一覧が表示されました。