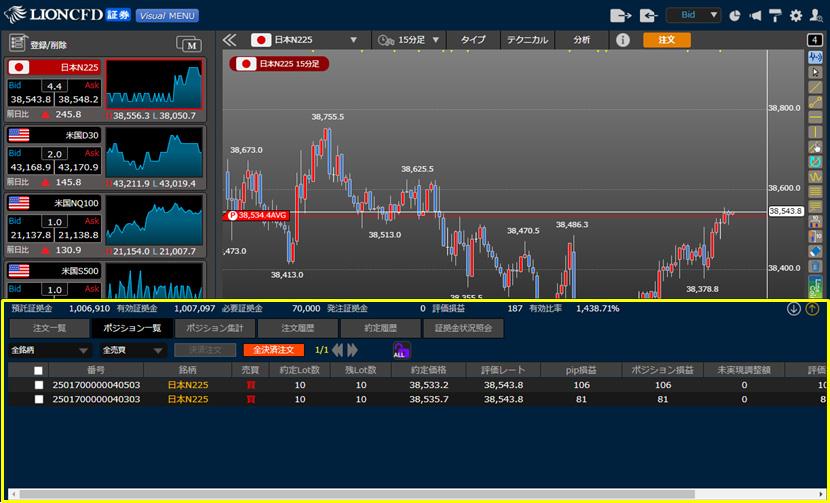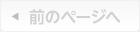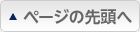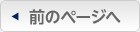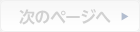1. 同一銘柄で同じ売買の複数ポジションのうち、選択したポジションだけを一括で決済することができます。
【ポジション一覧】・【ポジション集計】・【ポジションライン】・【ポジションボード】から発注することができます。

2-1. 【ポジション一覧】からの決済注文画面表示方法
①【ポジション一覧】を表示するには、画面右下 ![]() をクリックします。
をクリックします。
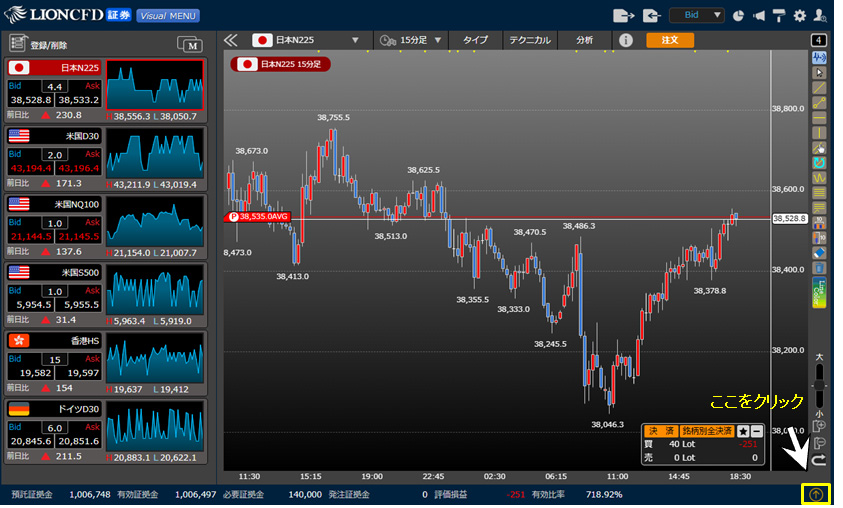
2-1. ②【ポジション一覧】をクリックします。
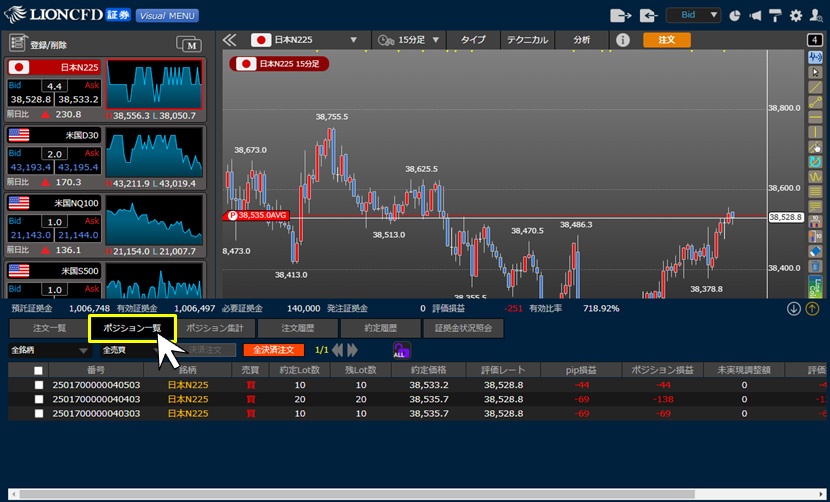
2-1. ③【ポジション一覧】に表示されているポジションのうち、決済したいポジションの左端にあるチェックボックスをクリックし、チェックを入れたら【決済注文】をクリックします。
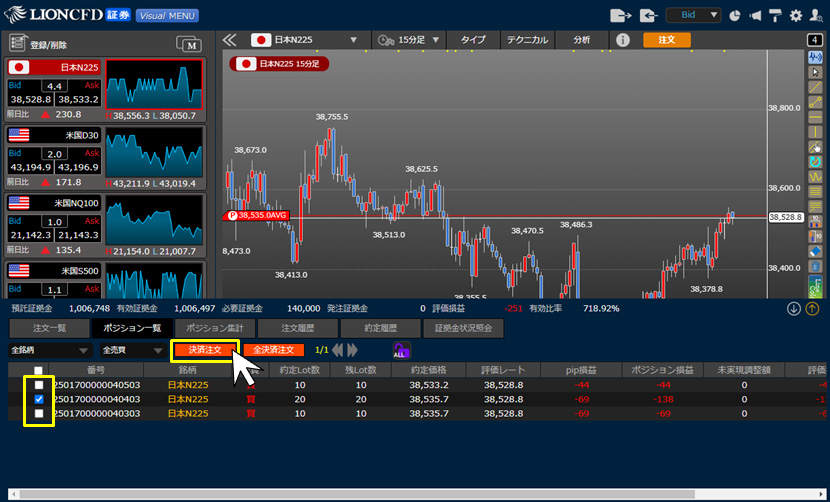
2-1. ④ ③でチェックを入れたポジションだけにチェックが入った状態で、【決済注文】画面が表示されます。
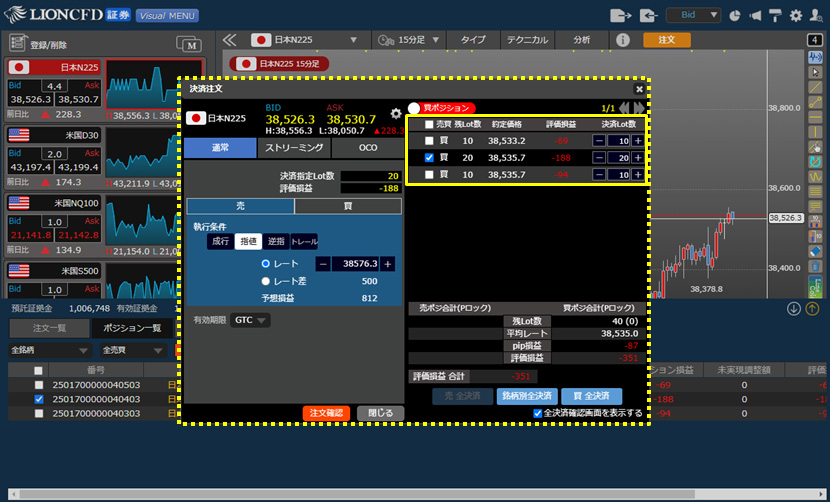
2-2. 【ポジション集計】からの決済注文画面表示方法
①【ポジション集計】を表示するには、画面右下 ![]() をクリックします。
をクリックします。
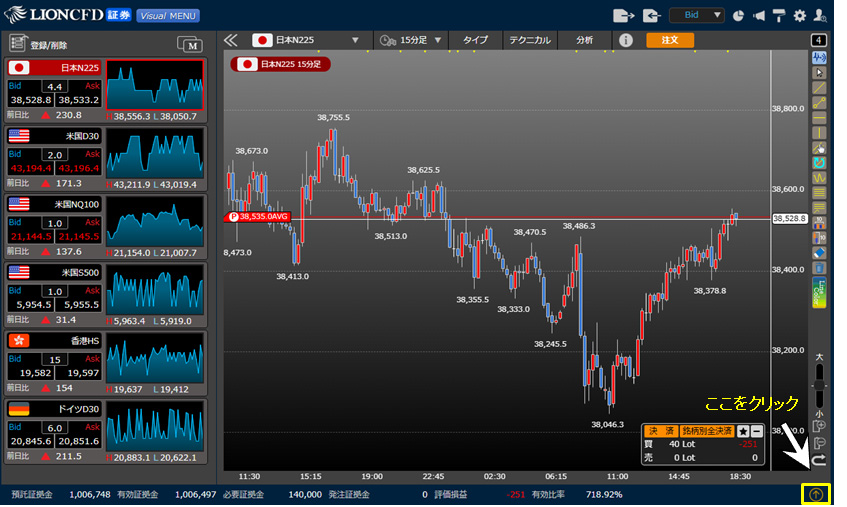
2-2. ②【ポジション集計】をクリックします。
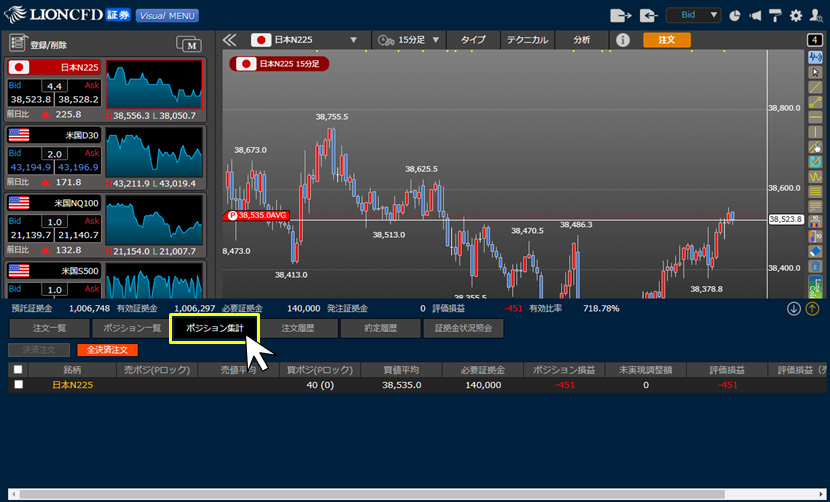
2-2. ③【ポジション集計】に表示されている銘柄のうち、決済したい銘柄の左端にあるチェックボックスをクリックし、チェックを入れたら【決済注文】をクリックします。
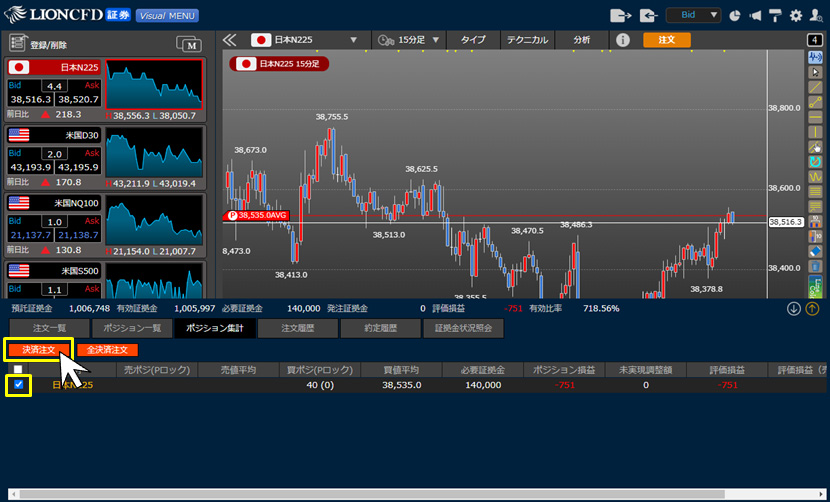
2-2. ④全てのポジションにチェックが入った状態で、【決済注文】画面が表示されます。
各ポジションの左側にあるチェックボックスをクリックして、決済したいポジションにだけチェックが入るように設定します。
※両建している場合は ![]() または
または ![]() をクリックし、決済したい売買のポジションに表示を切り替えてください。
をクリックし、決済したい売買のポジションに表示を切り替えてください。

2-3. 【ポジションボード】・【ポジションライン】からの決済注文画面表示方法
①【ポジションボード】の場合、【決済】ボタンをクリックします。
【ポジションライン】の場合、チャート左端の数値が表示されているタグ部分をクリックします。

2-3. ②各ポジションの左側にあるチェックボックスをクリックして、決済したいポジションにだけチェックが入るように設定します。
※両建している状態でポジションボードから決済注文画面を表示した場合、 ![]() または
または ![]() をクリックし、決済したい売買のポジションに表示を切り替えてください。
をクリックし、決済したい売買のポジションに表示を切り替えてください。

3. 決済注文の内容を設定します。
各決済注文の設定方法は以下をご参照ください。
成行決済の設定方法はこちら
指値・逆指値決済の設定方法はこちら
トレール決済の設定方法はこちら
ストリーミング決済の設定方法はこちら
OCO決済の設定方法はこちら
下の図では、ストリーミング決済を選択しています。
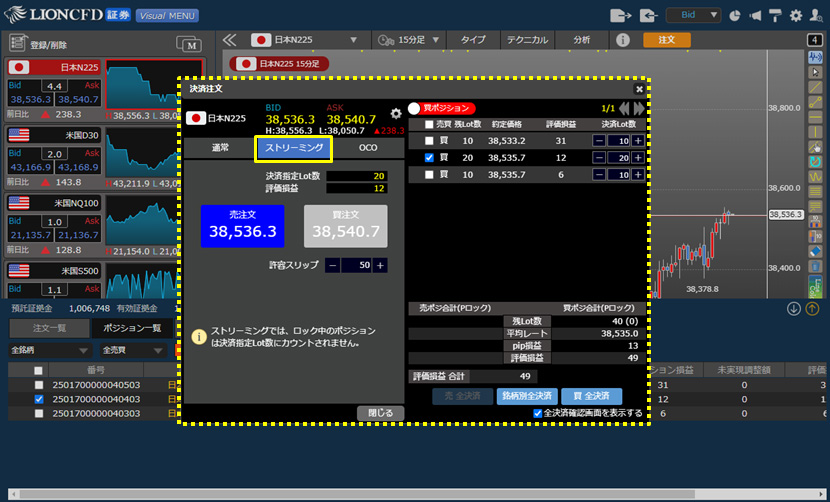
4. 下の図では買ポジションを決済しますので、【売注文】ボタンをクリックします。
※注文画面を表示した状態でパソコン画面が固まった場合等、注文画面内のレートが更新しないため、実際のレートは変動していても、注文画面に表示されたレートで約定する場合がありますので、よくご確認の上、ご利用ください。
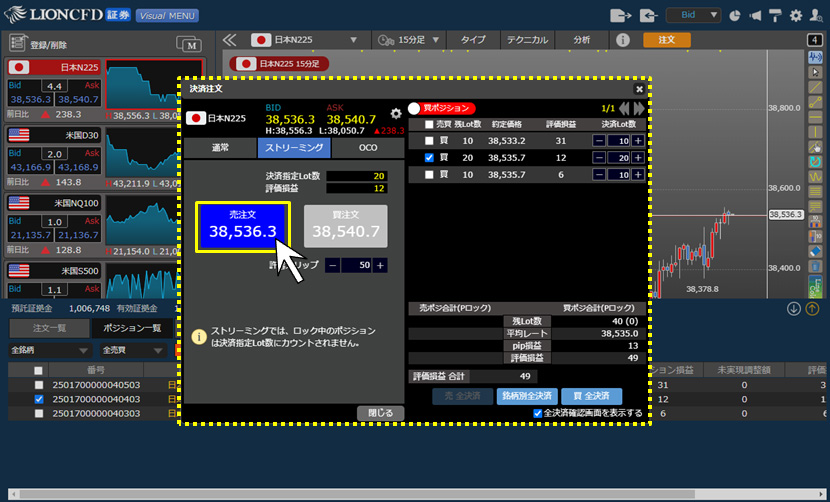
5. 画面右下に注文・約定受付メッセージが表示されますので、 ![]() でメッセージを閉じます。
でメッセージを閉じます。
※注文・約定受付メッセージの設定を「非表示」にしている場合は、表示されません。
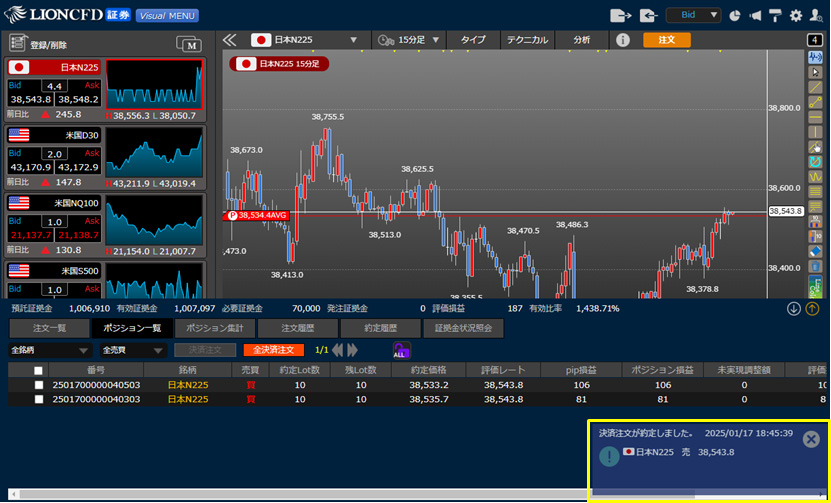
6. 【ポジション一覧】から決済したポジションが無くなりました。
【ポジション集計】・【ポジションライン】・【ポジションボード】からも決済したポジションの情報が無くなります。
ポジションの表示が変わらない場合は、必ず【注文履歴】を確認してください。