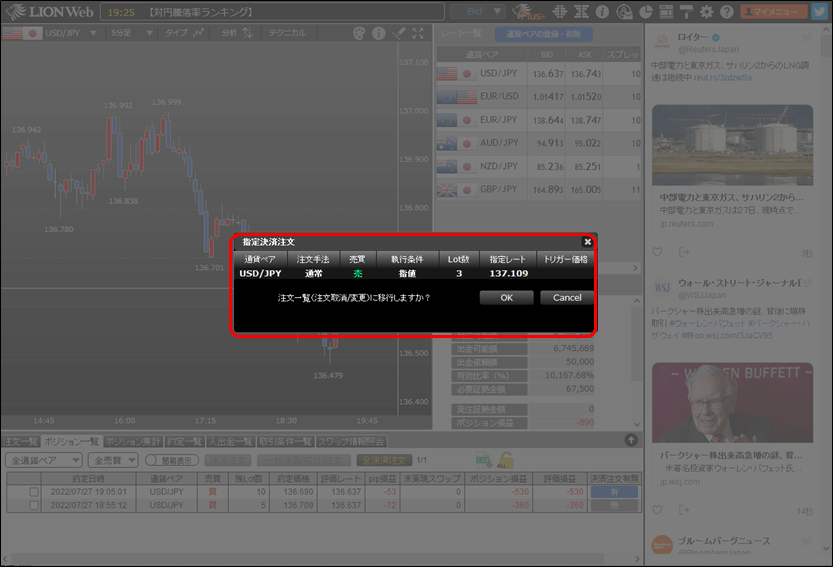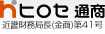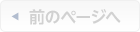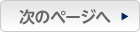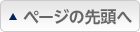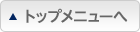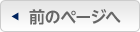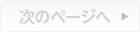ポジションの一部だけ決済したい
1. 決済注文は、【ポジション一覧】・【ポジション集計】から注文することができます。
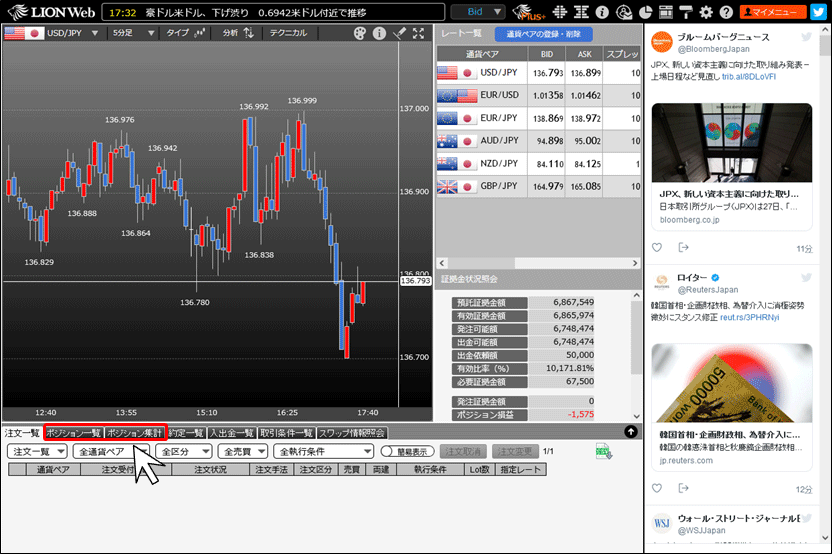
2. 【ポジション一覧】からの決済注文画面表示方法
①【ポジション一覧】タブをクリックします。
①【ポジション一覧】タブをクリックします。
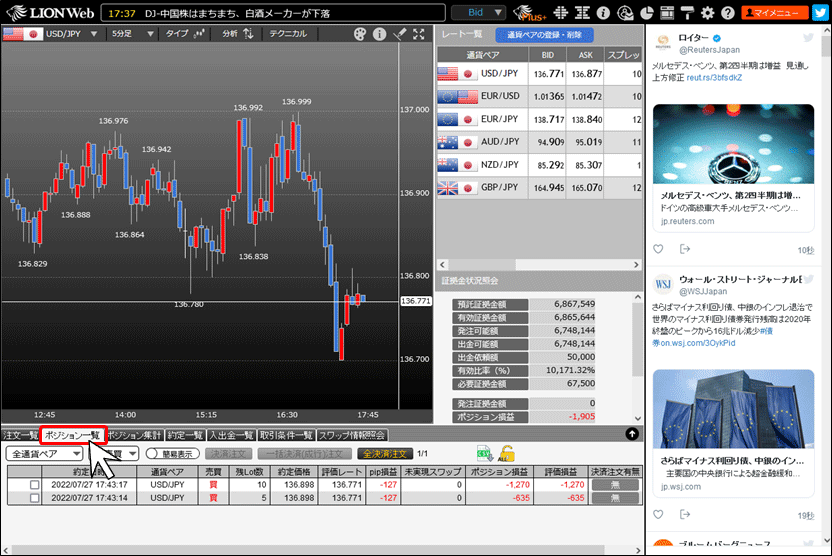
3. ②決済したいポジションの左端にあるチェックボックスにチェックを入れた後、【決済注文】ボタンをクリックします。
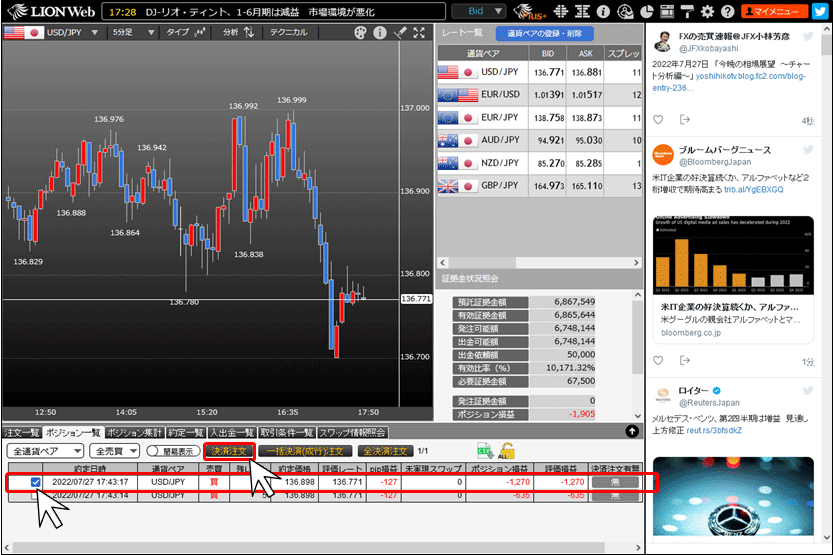
4. 【ポジション集計】からの決済注文画面表示方法
①【ポジション集計】タブをクリックします。
①【ポジション集計】タブをクリックします。
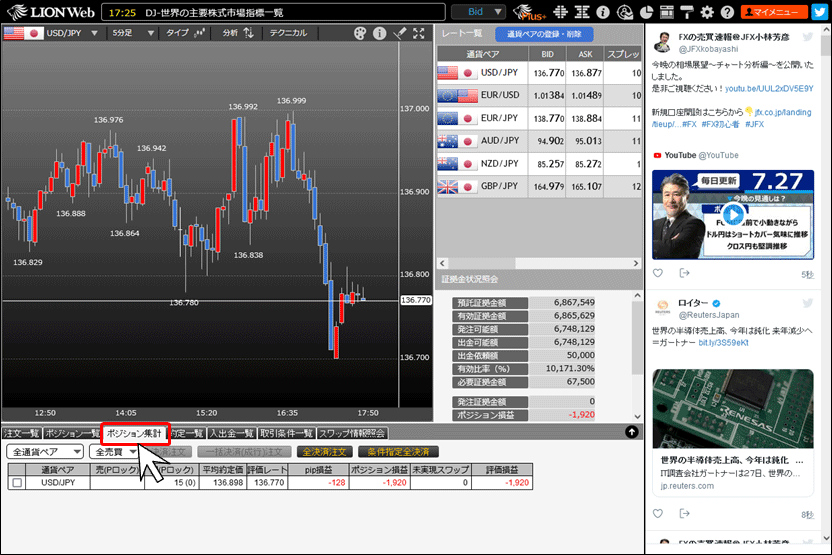
5. ②決済したいポジションの通貨ペアの左端にあるチェックボックスにチェックを入れた後、【決済注文】ボタンをクリックします。
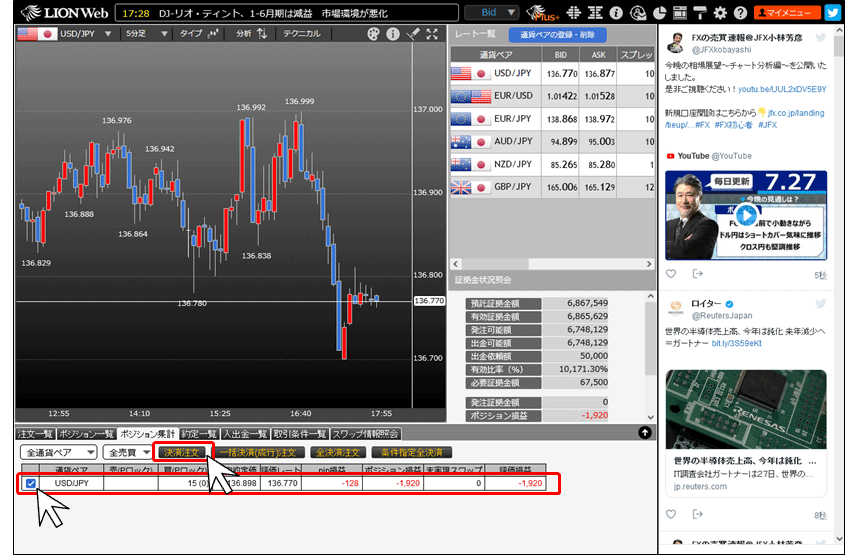
6. 【決済注文】画面が表示されます。
ここでは任意の決済方法を選択できます。下の画像では、【通常】の【指値】注文を設定しています。
各種決済注文の設定方法は以下をご参照ください。
・成行注文で決済したい
・ストリーミング注文で決済したい
・値段を指定して決済したい(指値・逆指値)
・トレール決済を発注したい
・時間を指定して決済したい(時間指定)
・指定レートになれば決済の指値・逆指値・トレールを発注したい
ここでは任意の決済方法を選択できます。下の画像では、【通常】の【指値】注文を設定しています。
各種決済注文の設定方法は以下をご参照ください。
・成行注文で決済したい
・ストリーミング注文で決済したい
・値段を指定して決済したい(指値・逆指値)
・トレール決済を発注したい
・時間を指定して決済したい(時間指定)
・指定レートになれば決済の指値・逆指値・トレールを発注したい
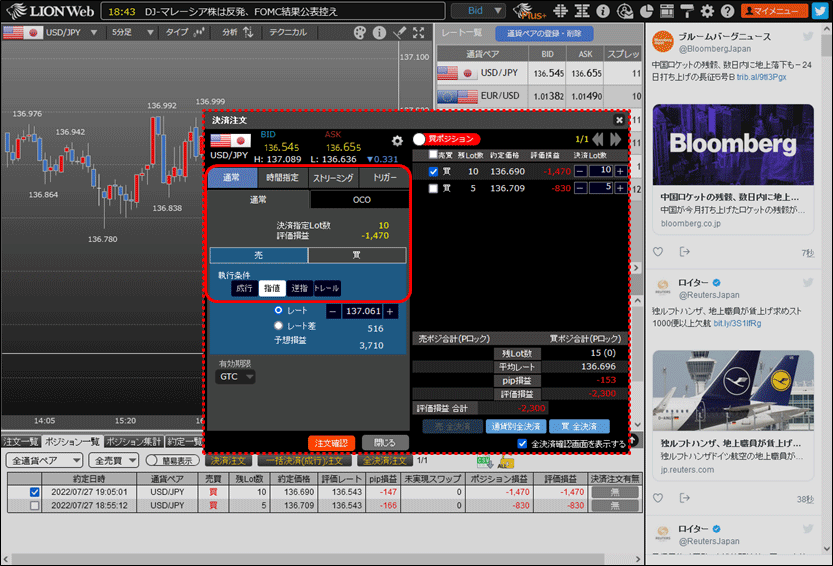
7. 決済したいポジションのチェックボックスをクリックしてチェックを入れ、決済Lot数を入力します。
下の画像では、30Lotで建てたポジションのうち、10Lotを決済するように設定しています。
下の画像では、30Lotで建てたポジションのうち、10Lotを決済するように設定しています。
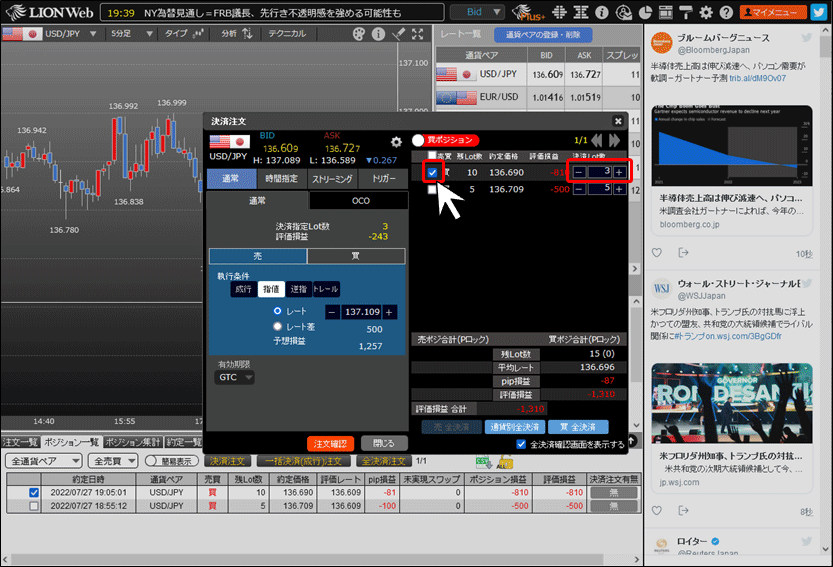
8. 【有効期限】を設定します。(GTC=無期限)
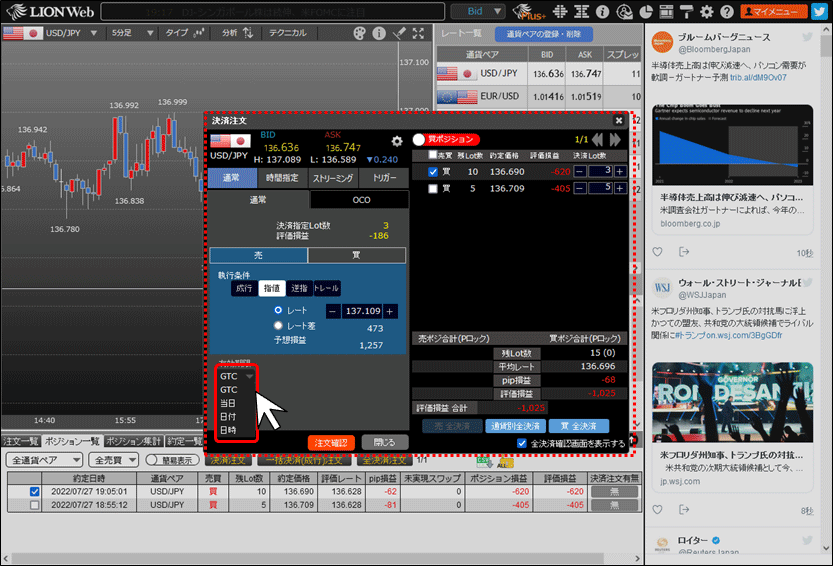
9. 【注文確認】ボタンをクリックします。
※【設定】画面で、【注文確認画面の表示】を「非表示」に設定している場合は、【注文確認】ボタンは【注文】ボタンに変わり
クリックすると確認画面が表示されずに注文が発注されます。
※【設定】画面で、【注文確認画面の表示】を「非表示」に設定している場合は、【注文確認】ボタンは【注文】ボタンに変わり
クリックすると確認画面が表示されずに注文が発注されます。
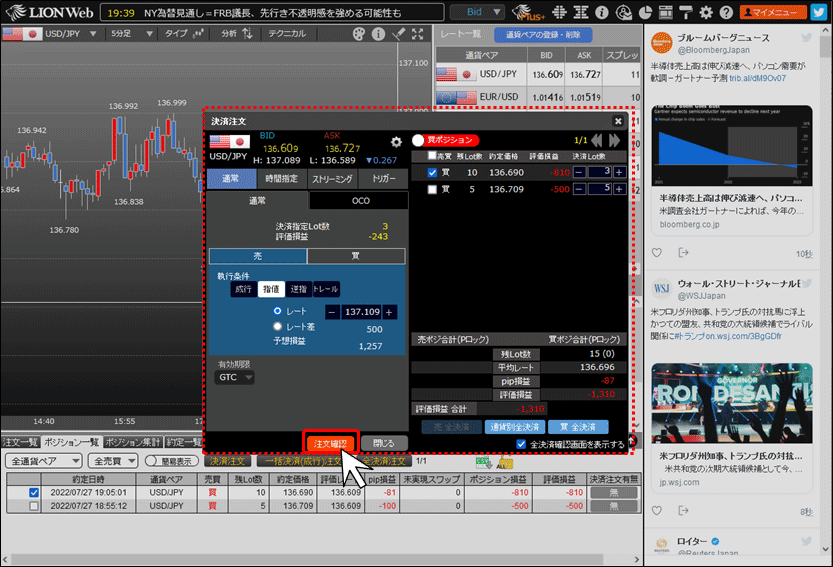
10. 確認画面が表示されますので、内容を確認後【注文】ボタンをクリックします。
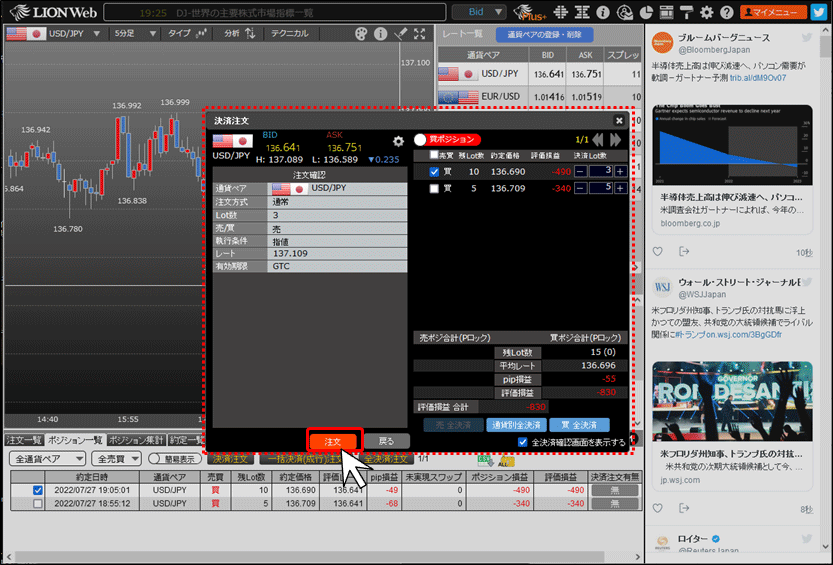
11. 画面右下に注文・約定受付メッセージが表示されますので、 でメッセージを閉じます。
でメッセージを閉じます。
※【設定】画面で、【注文・約定受付メッセージの表示】を「非表示」に設定している場合は表示されません。
※【設定】画面で、【注文・約定受付メッセージの表示】を「非表示」に設定している場合は表示されません。
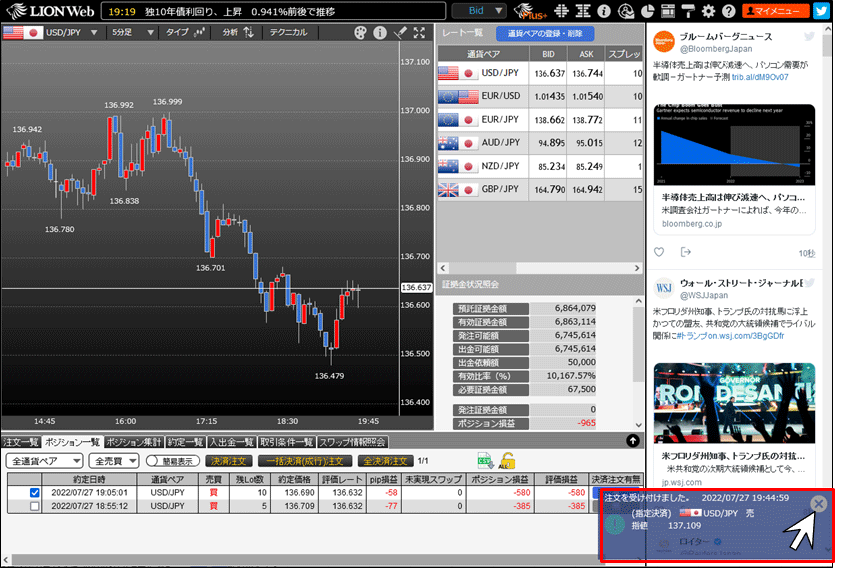
12. この説明では決済指値注文を発注したので、【ポジション一覧】画面から、発注した決済注文を確認します。
対象ポジションの【決済注文有無】にある をクリックします。
をクリックします。
ボタンが表示されていない場合は、必ず【注文履歴】をご確認ください。
【注文履歴】の確認方法はこちら
対象ポジションの【決済注文有無】にある
ボタンが表示されていない場合は、必ず【注文履歴】をご確認ください。
【注文履歴】の確認方法はこちら
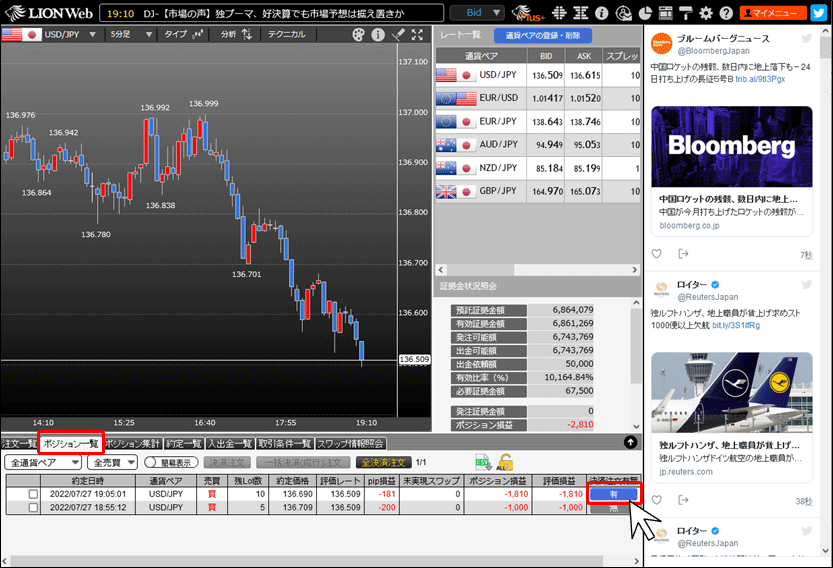
13. 対象のポジションに対して注文中の決済注文の一覧が表示されました。